Have you encountered Google Meet Grid View not working during a video conference? Are you searching methods to solve this problem? In this post, MiniTool Partition Wizard offers you 3 solutions.
Google Meet is a video conference program which allows users to hold online meeting and classes. Sometimes, users may need to get the grid view during a video conference, and a simple Google Chrome extension by Chris Gamble had helped solve this issue. That is, Google Meet Grid View.
This extension adds a button to the top right bar (next to chat & participant list) to enable grid-view in Google Meets. Grid view gives every participant an equal sized video for use in meetings without a primary speaker (such as working from home silent meetings).
It also includes a variety of options to enhance your meeting: include your own video, highlight who is speaking, and hide participants without video! However, this extension forcibly loads every participant’s video when grid view is enabled and may cause performance issues in extremely large meetings.
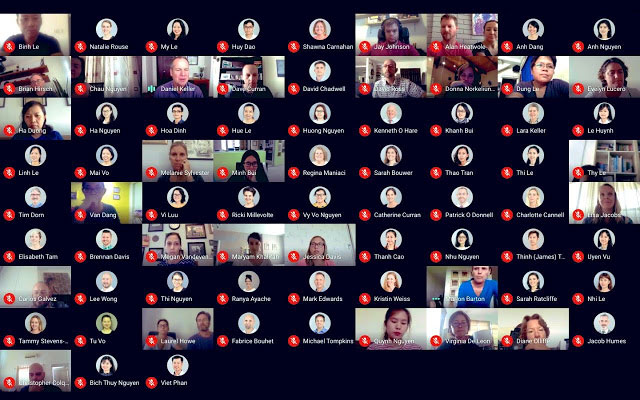
Apart from the above issue, there are other issues users may encounter, for example, the Google Meet Grid View not working issue. Recently, many people report that they have encountered this issue. To solve this problem, you can try the following ways.
Fix 1. Check Whether the Extension Is Installed Successfully
Sometimes, the Google Meet Grid View not working issue occurs, just because the extension is not installed successfully. You should check that in the Google Chrome browser. Here is the guide:
- Open Google Chrome.
- Click the three-dot icon and go to More tools > Extensions.
- In the Extensions page, check whether the Google Meet Grid View is there. If not, please try installing it again.
Fix 2. Update the Extension
It seems that when a new version is pushed out, the old version will stop working. Anyway, try updating the extension may help you solve the Google Meet Grid View not working issue. To update this extension, you can first delete it in the Extension page and then install the new version.
But for non-techie people, the following guide may be easier:
- Open up a Google Meet just for you
- Once the meeting screen is open, go to the grid in the right top margin of the meeting screen – near the chat icon. Click on the grid.
- You’ll see a notice in the dropdown menu telling you that there is a new extension by Chris Gamble.
- Click on the notice.
- A new window will open to the Chrome Extension for Chris Gamble’s new Grid view extension.
- Scroll down to the part of the page that says “Official Release”.
- Click the link for Chrome.
- That will install the new icon in your menu bar.
- Now you must go to Google Chrome Extensions page to remove the old grid extension.
- Restart your Google meeting and everything should work correctly now!
2 Steps to Update Chrome Extensions Manually
Fix 3. Use Alternative Extensions
If the above method doesn’t work you may need to consider using alternative extensions. After all, there are many similar extensions for you.

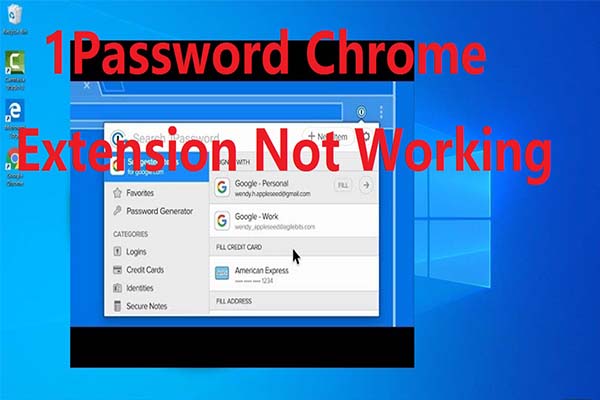
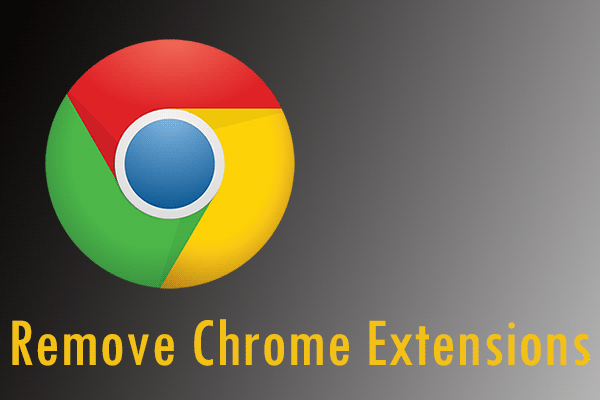
User Comments :