Google Chrome is one of the most popular browsers over the world. It keeps releasing updates all the time, but some users received "Google Chrome update failed error 12" while trying to install a certain update. To solve the problem, MiniTool Partition Wizard provides some effective solutions in this post.
Google Chrome is a cross-platform web browser developed by Google. It is super popular and available on various operating systems, including Microsoft Windows, Linux, macOS, iOS and Android.
After using the browser for some time, you might need to install the latest updates for it. However, there are some update errors on Chrome which you may encounter. Update failed error 12 is one of them. This error indicates that the download failed.
Don’t worry if you receive the error. Here are some helpful fixes, which might also work for other Chrome update errors like code 3, 4, 7, 10, and 11. You can have a try.
Method 1: Check Your Network Connection
In some cases, errors on Chrome like “update failed error 12” can be solved by a simple restart. So, you’d better save your work and restart your computer. Then check whether you’re able to update Chrome. If this doesn’t work, you need to check your Network connection.
Your third-party antivirus or firewall might block your browser from connecting to the Network. That could be a reason why you can’t download something from the website. In this case, you can try disabling your antivirus temporarily and allowing Google Chrome through Windows Defender Firewall. Then check whether you can update it successfully.
Besides, you can run Network troubleshooter on your computer to fix DNS or other network issues. You just need to:
Step 1: Press Win + I to open Windows Settings.
Step 2: Select Update & Security category.
Step 3: In the left pane, select Troubleshoot. In the right pane, click Internet Connections and select Run the troubleshooter.
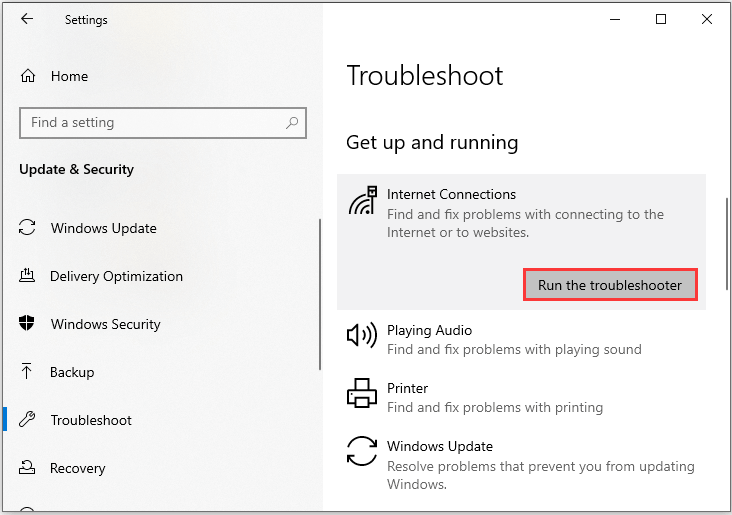
Then Windows will scan for any network issues and try to fix them automatically. After that, check if Chrome error 12 disappears.
Method 2: Disable Proxy Server
If you still can’t update Chrome, you should disable the proxy server. Here is how to do it.
Step 1: Press Win + R to invoke Run window. Then type inetcpl.cpl in the box and click OK to open Internet Properties quickly.
Step 2: Switch to Connections tab and click LAN settings.
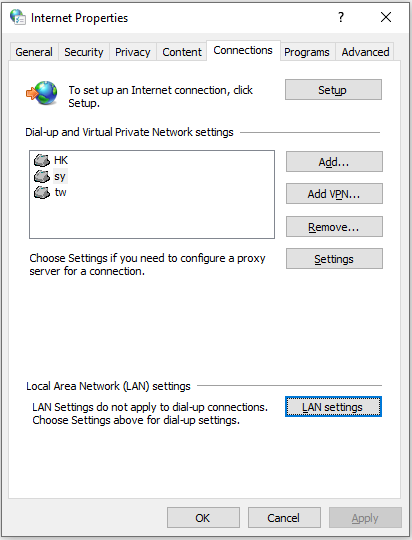
Step 3: In the pop-up window, check Automatically detect settings and uncheck Use a proxy server for your LAN. Then click OK.
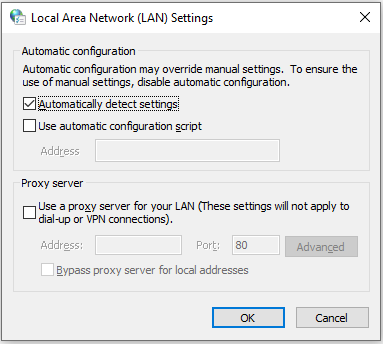
Step 4: Click OK to save the changes you have made.
Then you can restart your computer and check for updates in Chrome again. If update failed error 12 still exists, you should move on to the next method.
Method 3: Flush the DNS
You could also receive Google Chrome update failed error 12 because the DNS in your computer still remembers the old IP. In this case, you should flush the DNS. It’s easy to operate.
Step 1: Press Win + S to open Search utility. Then type cmd in the search box, right-click Command Prompt from the search results and select Run as administrator.
Step 2: Input ipconfig /flushdns in Command Prompt and press Enter to execute the command.
Then you can try updating Google Chrome again. If the Google Chrome update failed error 12 isn’t solved, you should try resetting Winsock or resetting TCP/IP.
Method 4: Reinstall Google Chrome
If all the methods above are not helpful for your case, you might need to reinstall your Google Chrome.
Step 1: Open Control Panel.
Step 2: Select View by: Category from the upper right corner. Then click Uninstall a program.
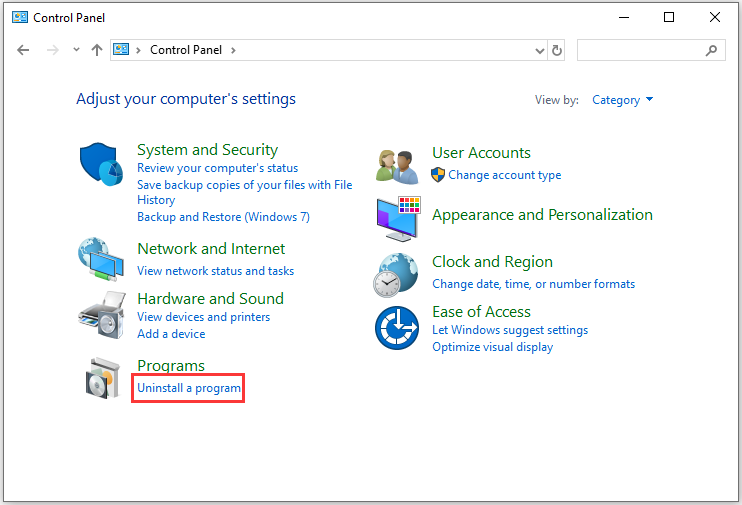
Step 3: In the list of programs and features, right-click your Google Chrome and select Uninstall.
Step 4: Follow the onscreen instructions to finish the process.
Step 5: Download and install Google Chrome again.

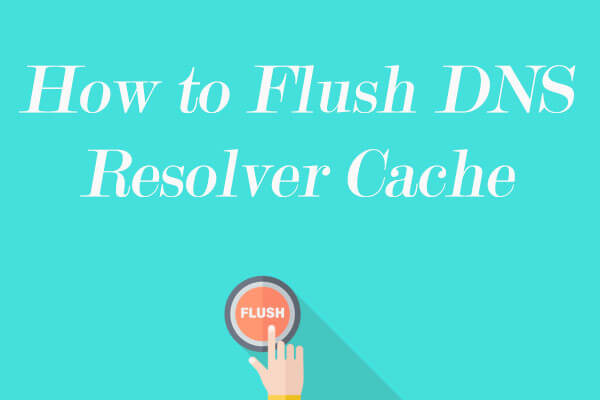
User Comments :