Google Chrome not responding is quite a frustrating issue for Windows users. If you are also facing this issue, just keep reading this post. MiniTool software has explored 6 solid resolutions to help you remove this issue.
Although Google Chrome is a relatively stable and widely used browser, users may encounter certain issues while using it. Google Chrome not responding is one of the common issues.
Luckily, this problem can be fixed easily. 6 methods are provided in this post and let’s see them one by one.
Fix 1: Allow Chrome Through Windows Defender Firewall
One of the most probable reasons for this issue is that Chrome is denied to access internet by your firewall. To fix it, just allow Chrome through Windows Defender Firewall manually.
Step 1: After opening the Control Panel, navigate to System and Security -> Windows Defender Firewall. Then click Allow an app or feature through Windows Defender Firewall option.
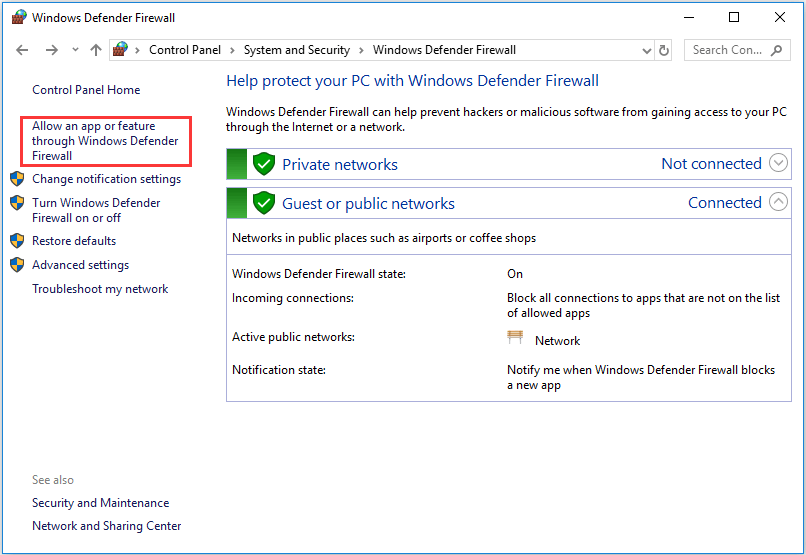
Step 2: In the pop-up window, you can see all the allowed apps and features and check whether Chrome is allowed. If not, click Change settings button and click Allow another app.
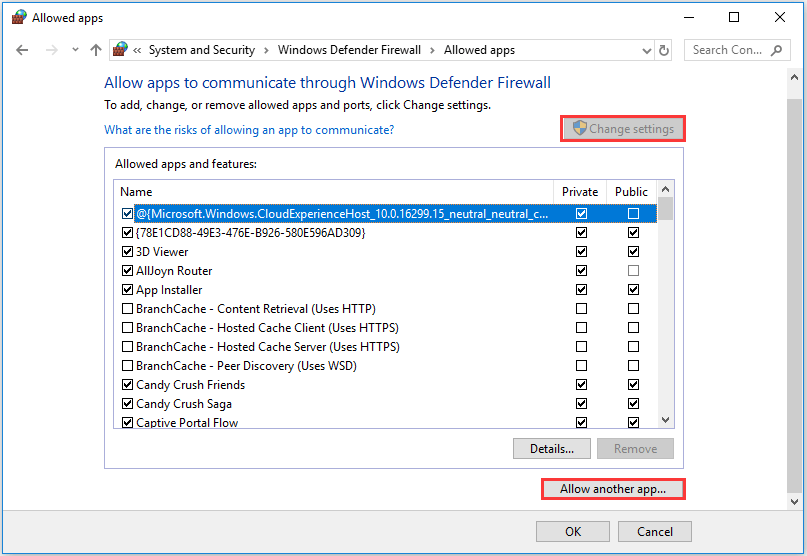
Step 3: Then select Google Chrome and click Add. Click OK to save the change.
Fix 2: Make Some Changes for Google Chrome Application
Commonly, Google not responding issue might appear if there are some problems with Google itself. In this situation, you can try making the following changes for Google Chrome application to fix this issue.
Option 1: Update Google Chrome
First, you should check whether your Chrome is the latest version. Just click the menu icon in the top right corner and go to Help -> About Google Chrome.
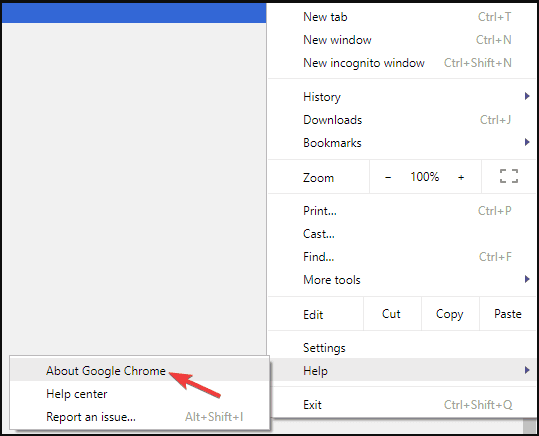
Then, a new page will appear and Chrome will check for available updates automatically. After downloading the displayed updates, you need to relaunch Chrome to see if the issue is removed.
Option 2: Clear the Cache, Browsing History and Cookies
To fix this issue, you can also clear your Chrome cache, cookies and browsing history.
Similarly, you need to click the Menu icon, but please navigate to Settings -> Advanced -> Privacy and security -> Clear browsing data.
Then, you will get the following window. Here, you need to set Time range as All time and check items as the screenshot shows, then click Clear data.
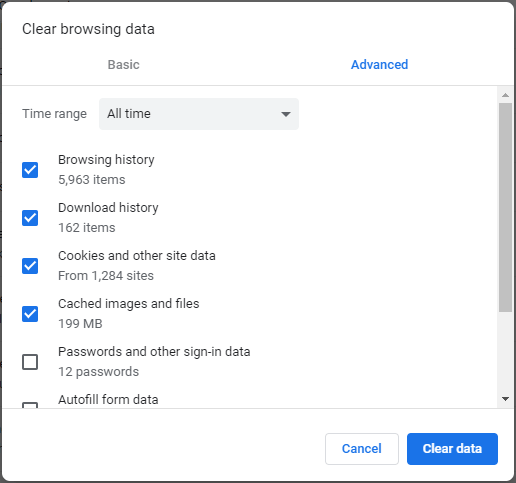
Option 3: Disable Extensions
It is also advisable to disable extensions when Google Chrome not responding. To do that, please open Chrome Menu and go to More tools -> Extensions. In the new page, locate the extension you want to disable and switch off the bottom.
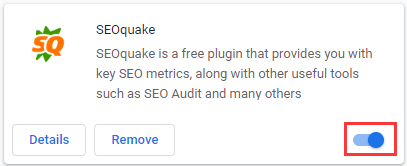
If the problem is fixed after disabling a certain extension, you can click Remove button to remove this extension.
Option 4: Reset Google Chrome
If you don’t know which Chrome setting causes this problem, resetting your Google Chrome is a good choice.
In Chrome Menu, go to Settings -> Advanced -> Reset and clean up. Then choose Restore settings to their original defaults option and click Reset settings in the pop-up window.
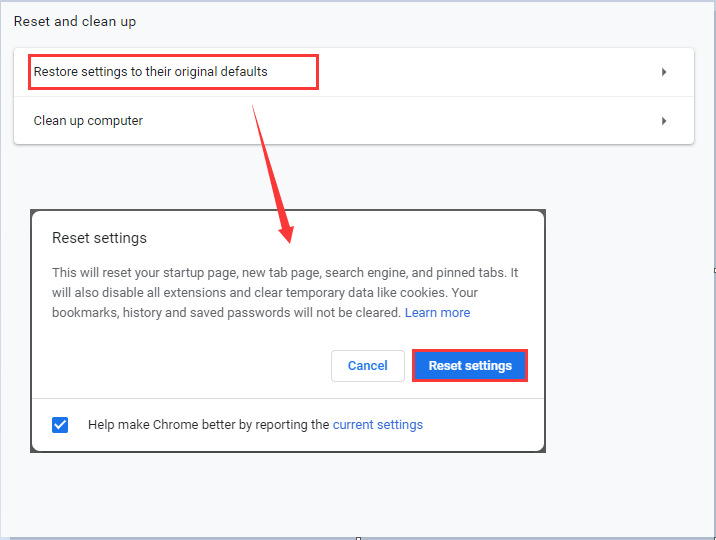
Option 5: Uninstall and Reinstall Chrome
If the changes introduced above don’t work, you can uninstall your Chrome and reinstall it. Google Chrome not responding should be fixed in this way if the problem is caused by Chrome itself.
Fix 3: Run SFC Scan
File corruption can also lead to this problem, so you can run SFC scan to repair the corrupted Chrome file.
Just run Command Prompt as administrator, then type command sfc /scannow and press Enter key. After the scan process finishes, restart your computer to see if the problem is removed.
Fix 4: Clear DNS Cache
Google Chrome unresponsive might be caused by your DNS cache as well. You can clear your DNS cache in Command Prompt with simple commands. After you enter the Command Prompt, just type the following commands and hit Enter key after each one:
- ipconfig /flushdns
- netsh winsock reset
Fix 5: Scan Your Computer for Malware
Another reason for this problem is that there might be malware. Sometimes, malware can interfere with your browser and lead to Google Chrome not responding. You can fix it by performing a detailed antivirus scan, using your installed third-party antivirus solution or Windows Defender.
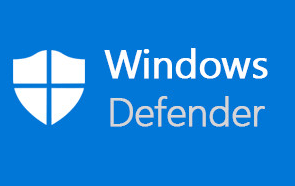
Fix 6: Disable the Proxy
Proxy is a great way to protect your privacy online, but it can also lead to certain issues sometimes including Google not responding. Therefore, you can try disabling the proxy and the steps are provided here.
Step 1: Press Windows key + I shortcut to open the Settings.
Step 2: Select Network & Internet section from the main interface of Settings.
Step 3: Go to Proxy settings in the left pane and disable all settings in the right pane. Then, you can check if the issue is resolved.
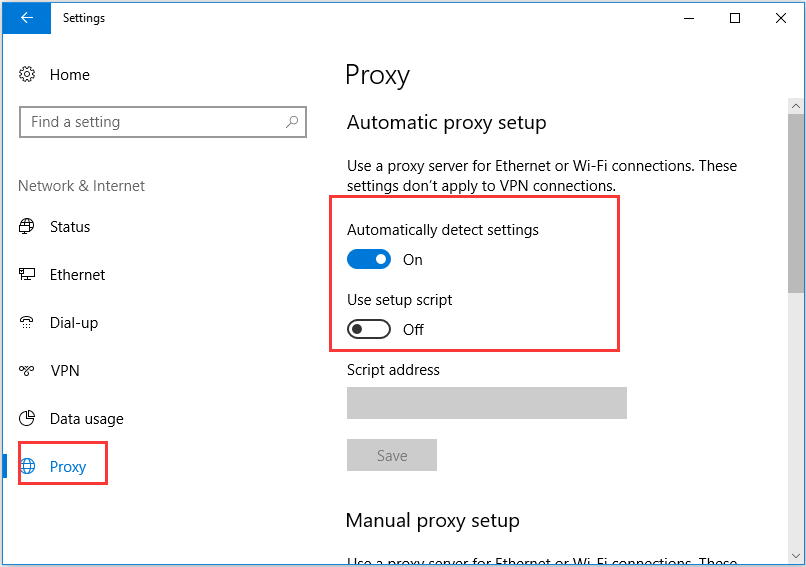
That’s all about the 6 methods recommended for you. Hope the resolutions listed above can help you fix Google Chrome not responding effectively!

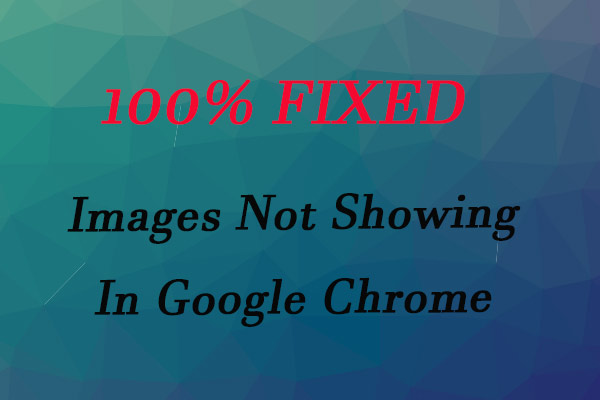

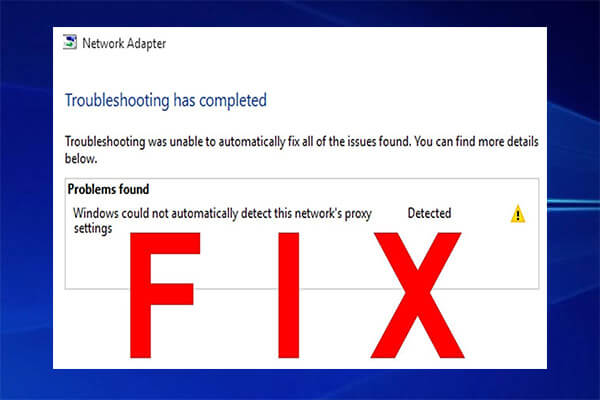
User Comments :