Gmail is a popular email service. Some users complain about Gmail notifications not working issue recently. To solve the problem, MiniTool Partition Wizard provides some effective solutions. You can try them one by one if you are bothered by the same problem.
Gmail, a free email service developed by Google, is used by over 1.5 billion users around the world. Users can view Gmail on the web. They can also use third-party programs that synchronize email through POP or IMAP protocols to access Gmail.
Although Gmail is a reliable service, it is possible to encounter various problems whiling you are using it, such as Gmail not loading, connection failure, and so on. Today, I will talk about Gmail notifications not working issue.
You might go crazy if the Gmail notifications don’t work, as you might be unable to receive or replay emails in time. Reasons for this issue are various and you may not know which one you are facing. Don’t worry. Here are some methods to help you get rid of the problem.
Method 1: Make Sure the Notifications are enabled
When you encounter Gmail notifications not working issue, the first thing you need to do is to check your Gmail settings and make sure you have enabled Gmail notifications. Here are the detailed steps.
Step 1: Open your web browser and navigate to Gmail.
Step 2: Click the gear icon form the select See all Settings.
Step 3: In Gmail Settings, scroll down to find Desktop notifications option. Then make sure you have selected New mail notifications on, or Important mail notifications on according to your needs.
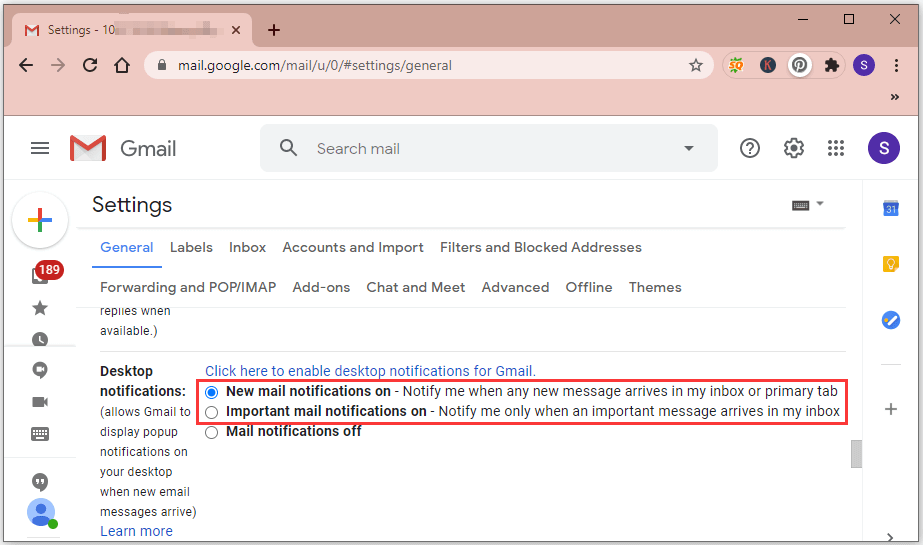
Step 4: Click Save Changes button.
Then, you should be able to get Gmail notifications on your PC. If not getting Gmail notifications issue still exists, you should move on to the next method.
Method 2: Check Notifications in Chrome.
To receive notifications, you can also allow the related feature in Google Chrome. Here is how to do it.
Step 1: Launch Google Chrome and open Gmail.
Step 2: Click the lock icon at the left corner of the address bar. Then select Site settings.
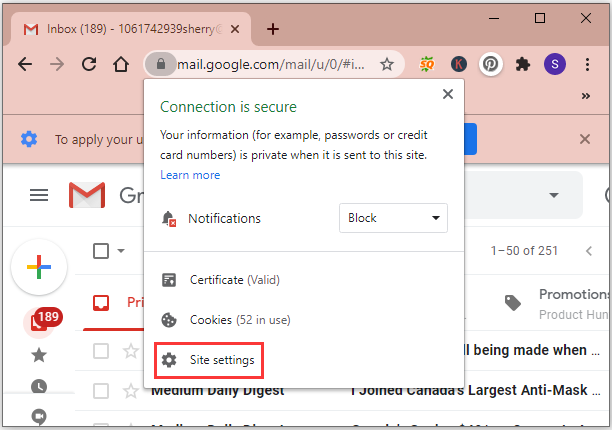
Step 3: Locate Notifications feature and select Allow for it.
Then you can save the changes and check if Gmail notifications not working error has been fixed.
Method 3: Check Windows Notifications Settings
If you have disabled notifications in Windows Settings, you could encounter Gmail app notifications not working problem. Let’s check it right now.
Step 1: Press Win + I to open Windows Settings quickly.
Step 2: Click System category.
Step 3: In the left pane, select Notifications & actions. In the right pane, turn on Get notifications from apps and other senders under Notifications section.
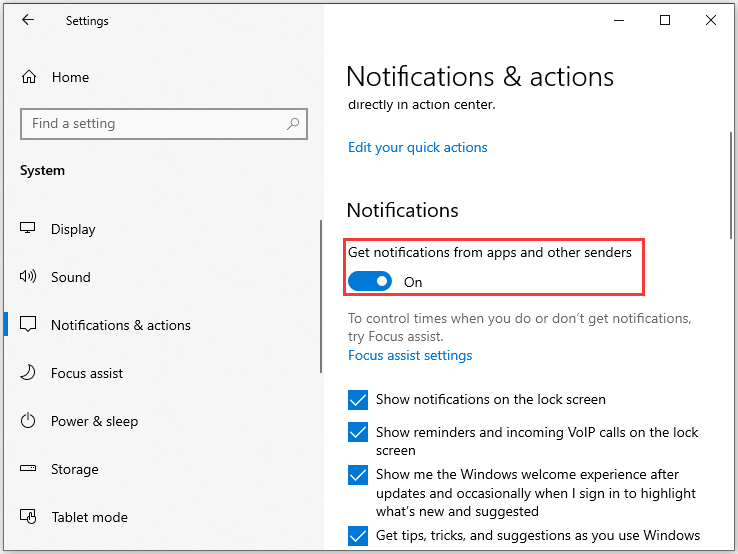
Step 4: Under Get notifications from these senders section, make sure Google Chrome is turned on.
Method 4: Change Your Browser
Sometimes you might encounter not getting Gmail notifications due to the problems related to Google Chrome. If you are sure you have turned on the notifications in Chrome but still can’t get Gmail notifications, you should try a different browser.

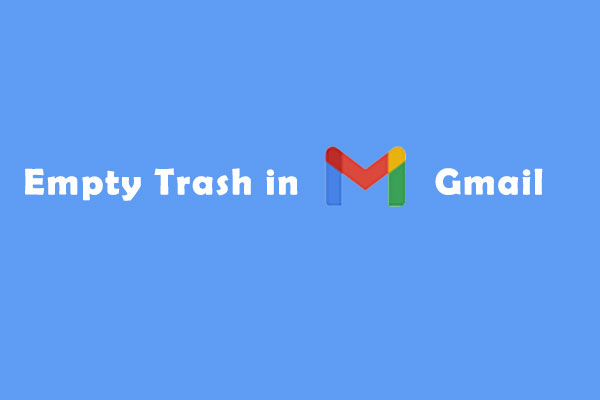
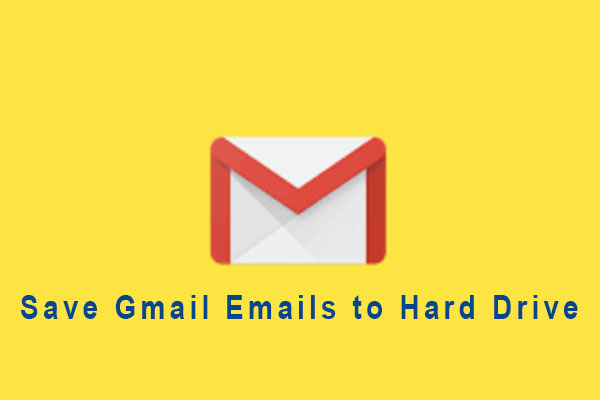
User Comments :