What Is GIGABYTE BIOS Key?
GIGABYTE Technology is a private enterprise in Taiwan that manufactures and sells electronic hardware devices, including motherboards using Intel CPUs, graphics cards using AMD and NVIDIA GPUs, and other computer peripheral parts.
GIGABYTE is one of the top tier brands in motherboard. It has famous motherboard series including:
- Ultra Durable (entry-level): This series is energy saving, moisture proof, high temperature proof, lightning proof, anti-static, and tries to solve high working temperature and other threats of daily life environment, making the motherboard have longer lifespan and more stable performance.
- GIGABYTE Gaming (Entry-level gaming motherboard): After the Gaming 3, Gaming 5, and Gaming 7 series motherboards are merged into the Aorus series, the GIGABYTE Gaming series has been officially included in the main entry-level gaming motherboard series.
- Aorus Gaming (High-end gaming motherboard): The series also includes products such as boards, monitors, notebooks and peripherals, forming AORUS, a sub-brand of GIGABYTE, which compete with the ASUS ROG Player Country series.
If your PC is using GIGABYTE motherboard, you can enter BIOS with GIGABYTE BIOS key. BIOS (Basic Input and Output System) records hardware parameters of the system in the EFI on the motherboard.
Its major functions include conducting the Power-On Self-Test (POST) during system startup, saving system parameters and loading operating system, etc. BIOS includes a BIOS Setup program that allows the user to modify basic system configuration settings or to activate certain system features.
Sometimes, you need to enter BIOS to optimize PC, solve errors, change boot order, and so on. To access GIGABYTE BIOS, you just need to press “Del” key when starting up the PC. Then, press F8 and you can enter the Dual BIOS setting.
How to Enter BIOS Windows 10/8/7 (HP/Asus/Dell/Lenovo, any PC)
What to Do If the GIGABYTE BIOS Key Doesn’t Work
Fast startup is a feature offered in Windows 8 and 10. If you have enabled it, your PC will enter the hibernation mode when it’s closed. When you power on the PC, to shorten boot up time, this feature will not allow [DEL] key to enter BIOS during POST.
To solve this problem, you can use the following 2 ways:
Way 1: Turn off the fast startup feature.
- Open Control Panel and then go to System and Security > Power Options.
- Click Choose what the power button does.
- Click Change settings that are currently unavailable, uncheck Turn on fast startup option and then hit Save changes.
Way 2: Enter BIOS from WinRE. This method is only available in Windows 8 or later versions. In addition, if this method works only if your PC is using GPT hard drive + UEFI boot mode (not MBR + Legacy).
- Click the Start button at the lower left corner of the screen, then go to Settings > Update & security > Recovery > Advanced startup, and then click the Restart now After restarting, you are in the WinRE.
- In the WinRE window, go to Troubleshoot > Advanced options > UEFI Firmware Settings. Click the Restart button and then you can enter the BIOS window.

![3 Ways to Play Switch Games on PC [With Pictures]](https://images.minitool.com/partitionwizard.com/images/uploads/2022/11/how-to-play-switch-on-pc-thumbnail.png)
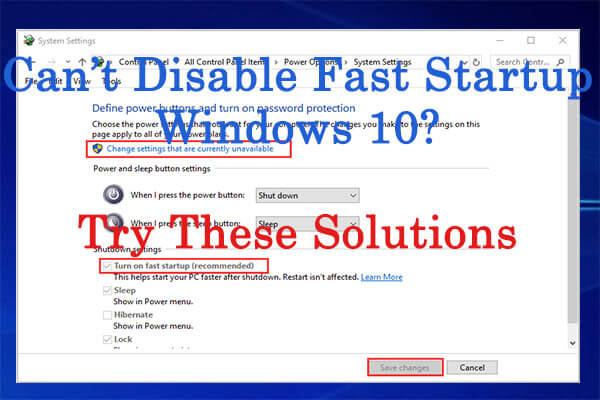
User Comments :