A great many people complain about the GeForce experience unable to retrieve settings issue. This error often occurs when playing a game or trying to import some settings. To fix this annoying problem, MiniTool explores several effective troubleshooting methods for you.
Why GeForce Experience Unable to Retrieve Settings
GeForce experience comes from an official program of NVidia. It’s mainly used to store your preferred graphics settings and optimize the games. Usually, you can log into your GeForce Experience account and retrieve all the stored settings.
However, sometimes you may encounter a common issue “NVidia GeForce experience unable to retrieve settings”. What causes this vexing issue? Here are some possible causes:
- Antivirus software: It is the most common factor that leads to GeForce unable to retrieve settings. This is because your antivirus software may prevent NVidia GeForce from communicating the servers.
- Outdated or corrupted graphics drivers: According to users’ reports, it’s also responsible for the error “unable to retrieve settings GeForce”.
- Corrupted installation files: If the installation files get corrupted or missing, it’s very likely to cause your GeForce experience unable to retrieve settings.
Now, let’s see how to fix the NVidia GeForce experience unable to retrieve settings issue.
Fix 1. Disable the Bitdefender Antivirus Program Temporarily
The antivirus program is the major cause of the GeForce unable to retrieve settings issue. If you have installed the antivirus software like Bitdefender, you can disable them temporarily and check if this error is fixed. For that:
Step 1. Right-click the Start button and select App and Features from the context menu.
Step 2. Scroll down the right sidebar and find the antivirus software, then right-click it and select Uninstall.
Step 3. Follow the on-screen prompts to uninstall it and check if the NVidia error is resolved.
Fix 2. Reinstall Your GeForce Experience
If the installation files get corrupted or inconsistent, which may lead to GeForce experience unable to retrieve settings. For this, you can fix it by simply reinstall the GeForce Experience software. Here’s a quick guide.
Step 1. Press Win + R key to open the Run dialog box, end then type appwiz.cpl in it and hit Enter.
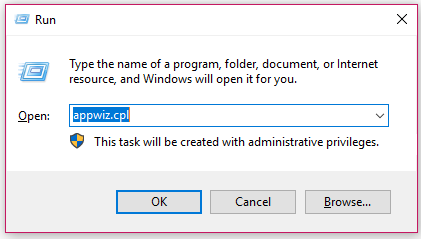
Step 2. Right-click on the GeForce Experience program from the listed programmes and select Uninstall.
Step 3. After uninstalling this application, restart your PC and visit its official website to download the latest GeForce Experience.
Now, you can launch this program and see if this error message still persists.
Fix 3. Reinstall the NVidia Drivers
As mentioned above, the NVidia GeForce experience unable to retrieve settings issue may be caused by the corrupted graphics driver files. For that, you can clear all the files and install a new driver. You can utilize the Display Driver Uninstaller if you have installed it. Alternatively, you can use Device Manager to uninstall it.
Step 1. Right-click the Start button and select Device Manager from the context menu.
Step 2. Expand the Display adapters categories, and then right-click the NVidia driver and select Uninstall device option.
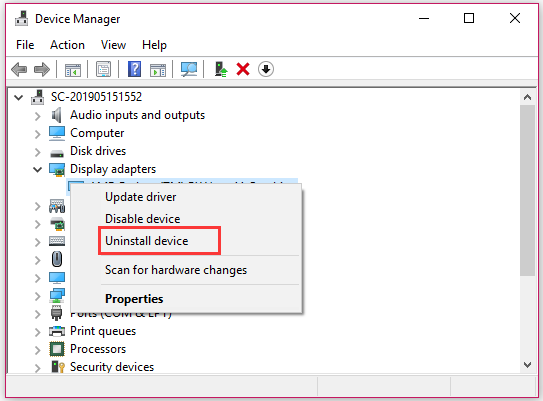
Step 3. After you uninstall the NVidia driver and restart your computer. Then continue the following steps to install the latest NVidia driver.
Step 4. Click here to download the latest graphics driver for your device.
Step 5. Install the driver, and then restart your PC and run the program to check if the GeForce unable to retrieve settings error still appears.
Fix 4. Delete the Steam User Data
Many users reported that they encounter the error when running the Steam. If you are also in this situation, you can try deleting the temporary Steam user data. To do so:
Step 1. Press Win + E leys to open the Windows File Explorer.
Step 2. Navigate to the destination folder “C:Program Files (x86)Steamuserdata”. In this folder, find the folder without any number as its file name and delete it. It often names anonymous and deletes it. Well, this name can be slightly different.
Step 3. Restart your computer and launch the NVidia GeForce to see if the error message disappears.

![How to Set a Custom Resolution on Windows 10 [Complete Guide]](https://images.minitool.com/partitionwizard.com/images/uploads/2020/03/custom-resolution-win10-thumbnail.jpg)

User Comments :