Are you bothered by the problem that GeForce Experience gets stuck at preparing to install screen? This usually happens when users try to update Nvidia drivers via the software. To solve GeForce Experience preparing to install error, you can follow the solutions put together by MiniTool Partition Wizard.
GeForce Experience is the software for optimizing game performance and upgrading video drivers provided by Nvidia. It also provides other features such as ShadowPlay for game recording.
It is a popular application among game lovers. However, some users report that the driver updating process gets stuck on preparing to install, which is annoying. But don’t worry. Here are some solutions and you can try them one by one to fix the problem if you are bothered by the same error.
Solution 1: Launch GeForce Experience as Administrator
A possible reason for GeForce Experience stuck on preparing to install is that the software lacks administrative privilege. Therefore, when you encounter the problem, the first troubleshoot you can try is to run the application as administrator.
You just need to right-click the shortcut for the software on desktop and select Run as administrator. Then try to update the Nivida graphics card driver.
If the problem appears again, you should move on to the next solution. If it works, you can follow the steps below to set GeForce Experience to run as administrator every time when you launch it.
Step 1: Right-click the GeForce Experience shortcut and select Properties.
Step 2: Switch to Compatibility tab and check Run this program as an administrator under Settings section.
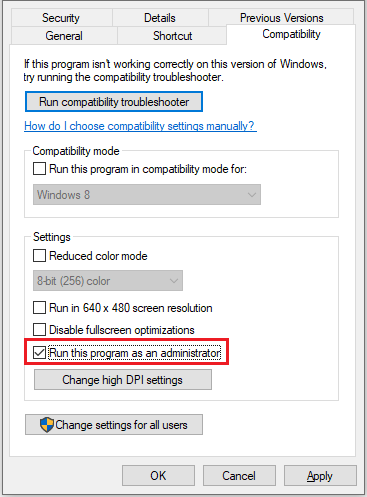
Step 3: Click Apply and OK to save the changes you have made.
Solution 2: Disable Third-Party Antivirus Programs Temporarily
You could also encounter Nvidia GeForce Experience preparing to install error if any antivirus software stops GeForce installing the driver package. You should troubleshoot the problem by disabling your third-party antivirus software.
Most third-party software running in the background can be found by clicking the system tray. You just need to right-click the icon for your antivirus program and disable its real-time protection temporarily. Then, you can open GeForce Experience and check if it works.
Solution 3: Install the Driver Manually
If you still receive the GeForce Experience preparing to install screen, you can try downloading the target driver manually without GeForce Experience.
Step 1: Press Ctrl + Shift + Esc to open Task Manager. Then end all the processes related to Nvidia GeForce Experience under Processes tab.
Step 2: Open your browser and visit the official website of Nvidia for downloaing drivers.
Step 3: Input related information such as product type, series, operating system, etc. Then click Search.
Step 4: In the following window, click Download to save the driver installer if it is the driver you want.
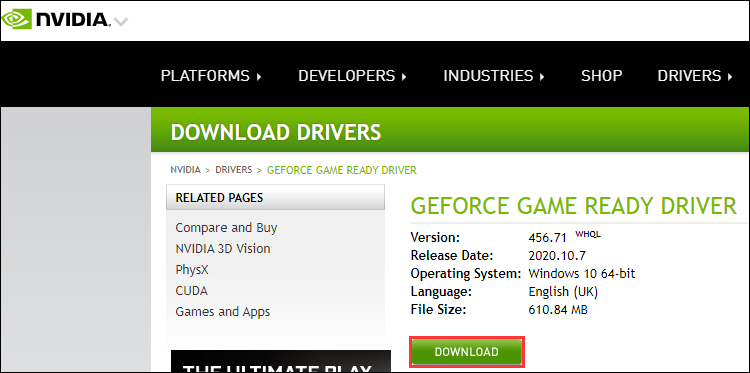
Then run the downloaded installer as administrator and follow the onscreen instructions to install the driver.



User Comments :