A lot of users report that they are troubled by the GeForce Experience not finding games issue. What causes GeForce Experience not finding games? How to fix this vexing error? Now, let’s explore these questions together with MiniTool.
GeForce is a powerful utility that can help users update Nvidia drivers, optimize graphics settings, load the installed games on your PC, and so on. Sometimes, however, you may encounter various errors such as GeForce Experience soothing went wrong, unable to retrieve settings, and the one discussed here.
What causes GeForce Experience not finding games Windows 1o? This error may occur due to lacking ownership and permissions, invalid file path, outdated GPU driver, and problems with the installation. After analyzing several posts and user reports, we explore the following 5 effective methods.
Now, let’s see how to fix GeForce Experience not finding games
Fix 1. Check If the Games Are Supported
When you encounter GeForce Experience not finding games Windows 10, the first thing you need to do is to check if your games are supported by GeForce Experience. It indicates that the games can be recognized by this program.
You can click here to check the list of games supported by GeForce Experience. If this game is supported by the application, move on to the next methods.
Fix 2. Run GeForce as an Administrator
GeForce Experience not finding Steam games may be caused by insufficient permissions. If the games are installed in a folder that cannot be accessed without enough permissions, GeForce Experience may encounter problems with loading games.
To fix it, you can try running this program as an administrator. Here’s how:
Step 1. Right-click the GeForce Experience shortcut on your desktop and select Properties from the context menu.
Step 2. Navigate to the Compatibility tab, and then select the checkbox for Run this program as an administrator and click on OK to save the change.
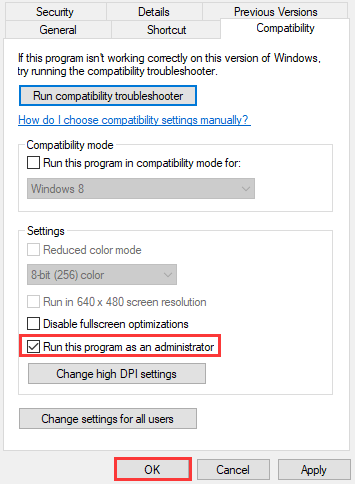
Step 3. Relaunch this program and check if the GeForce Experience not finding Steam games issue is fixed.
Fix 3.Set Proper Folders as Game Location
The GeForce Experience not finding games error may happen when you install games in different locations. For example, you install these games on different hard drives. To avoid this issue, make sure you add proper folders as game locations. For that:
Step 1. Locate the GeForce Experience executable file and open it.
Step 2. In the dashboard, go to the Games section under the Preference tab and check the Scan for games.
Step 3. If the folder that locates the affected game is missing, click on the Plus button and select the folder that your game is located.
Now, GeForce Experience will start scanning for the installed games and you can check if the issue is fixed or not.
Fix 4. Update the NVidia Driver
Some users fix GeForce Experience not finding games simply by updating NVidia drivers. If you are using GeForce Experience with an outdated driver, you may encounter this error. Here’s how to update the NVidia drivers using GeForce Experience.
Step 1. Launch the GeForce Experience client and navigate to the Drivers tab from the top menu bar.
Step 2. Click on Check for updates button at the top right corner. Then wait for some time to check if there are any available drivers.

Step 3. If a new driver is found in the Available section and click the green Download button. Then install it on your computer.
After the installation completes, restart your computer and relaunch the GeForce Experience client to check if the issue still persists.
Fix 5. Provide Full Control for the Games Folder
In addition to the above methods, you can provide full control of the folder where the games are located. This operation allows GeForce Experience to locate the games more easily. Let’s have a try.
Step 1. Right-click the problematic game folder and select Properties from the context menu
Step 2. Navigate to the Security tab and click on the Advanced button at the button.
Step 3. In the pop-up window, click on the blue Change button next to the Owner section.
Step 4. Click on the Add button to add new permissions.
Step 5. Click on the Select a principal button, and then type Everyone and click on Check Names. After that, click on OK to save the changes.
Step 6. Select the checkbox for Full Control
in the Basic permissions section. Then click on OK to add full permissions.
After finishing the above steps, close all windows and relaunch GeForce Experience to check if it can find all installed games.

![How to Set up Steam Launch Options Windowed Mode [Full Guide]](https://images.minitool.com/partitionwizard.com/images/uploads/2020/07/steam-launch-options-windowed-thumbnail.jpg)
![[Fixed] PUBG Lite Is Unavailable in Your Region Error](https://images.minitool.com/partitionwizard.com/images/uploads/2020/07/pubg-lite-is-unavailable-in-your-region-thumbnail.jpg)
User Comments :