Are you using or planning to use a GeForce GPU? Then, you need to know how to download, install, and update a GeForce driver. This post from MiniTool Partition Wizard will show you how to do that.
What Is a GeForce Driver?
GeForce is a graphics processor brand for personal computers developed by Nvidia. It focuses on the home game market and its product line covers all GPU market segments from low-end, mid-end to high-end.
GeForce is a discrete GPU brand. To use a GeForce GPU, you should insert it into PC first and then install the corresponding driver. A device driver is a program making the computer and the device communicate with each other. It serves as the interface of the hardware.
Only through this interface can the operating system control the work of the hardware device. Therefore, if the GeForce driver is not installed or the installation is not correct, the GeForce GPU will not work properly.
How to Download, Install, Update Nvidia Drivers on Windows 10
Do I Need GeForce Drivers?
Apparently, if you are using or planning to use a GeForce GPU, you need a GeForce driver indeed. Then, you may need to check what GPU you are using. Here is the guide:
- Open Device Manager.
- Expand Display adapters.
- Check whether there is a NVIDIA GeForce
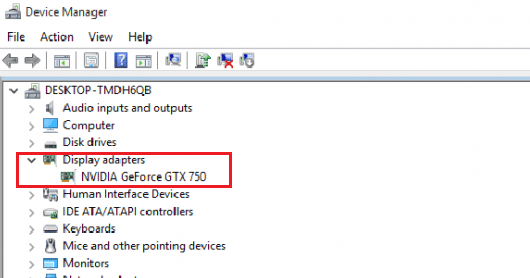
If you find such a device there, it means that you have a NVIDIA FeForce GPU installed in your PC. Then, you may need GeForce drivers. After all, you may need to update this driver sometimes.
NVIDIA Drivers Won’t Install Windows 10? Try 4 Ways to Fix!
How to Download, Install, and Update a GeForce Driver
If you plan to install a GeForce GPU, you should learn how to install the driver for the GPU. Here is the guide:
Step 1: Check the GeForce GPU model in Device Manager.
Step 2: Go to Nvidia driver download website. In this page, please choose the Product Type, Product Series, Product, Operating System, Download Type and Language. Then, click the search button. If there are available drivers, please download the latest one. In this step, you may want to know the difference between the two Download Types.
- Game Ready Driver: It is for gamers who prioritize day of launch support for the latest games, patches, and DLCs.
- Studio Driver: It is for content creators who prioritize stability and quality for creative workflows including video editing, animation, photography, graphic design, and livestreaming.

Step 3: After downloading the GeForce driver, please close any programs which you have open (including antivirus software), because these programs may prevent the driver from installing on PC.
Step 4: The GeForce driver should be an executable file. Please Right-click on it and choose Run as administrator.
Step 5: Follow the wizard to install the GeForce driver. You can decide whether to install GeForce Experience component. GeForce Experience is the companion application to your GeForce GTX graphics card. It keeps your drivers up to date, automatically optimizes your game settings.
If you want to update a GeForce driver, you can also use the above way. Or, you can open Device Manger, right-click on the GeForce driver and choose Update driver. Then, click Search automatically for updated driver software. Of course, if you have installed GeForce Experience, you can use this tool to update the GeForce driver.

User Comments :