Do Galaxy S7/S8/S9/S10/S20 apps keep crashing? This may be annoying. This post from MiniTool Partition Wizard offers you 5 easy ways to solve the Samsung Galaxy S7/S8/S9/S10/S20 apps crashing issue.
The Samsung Galaxy S series is a line of high-end Android smartphones produced by Samsung Electronics. The series includes the following phone products:
- Samsung Galaxy S, released in 2010.
- Samsung Galaxy S2, released in 2011.
- Samsung Galaxy S3, released in 2012.
- Samsung Galaxy S4, released in 2013.
- Samsung Galaxy S5, released in 2014.
- Samsung Galaxy S6 (Edge, Edge+, Active), released in 2015.
- Samsung Galaxy S7 (Edge, Active), released in 2016.
- Samsung Galaxy S8/S8+, released in 2017.
- Samsung Galaxy S9/S9+, released in 2018.
- Samsung Galaxy S10/S10+/S10e/S10 5G/S10 Lite, released in 2019.
- Samsung Galaxy S20/S20+/S20 Ultra/S20 PE, released in 2020.
- Samsung Galaxy S21/S21+/S21 Ultra/S21 PE, released in 2021.
- Samsung Galaxy S22/S22+/S22 Ultra, released in 2022.
Recently, many people ask online how to fix the Samsung S7/S8/S9/S10/S20 apps crashing issue. If you are in the same case, you can refer to the following methods to solve the problem.
Way 1. Update the System
Many people still use Samsung S7 and they may encounter the Samsung S7 all apps crashing issue. This phone has been released for many years. If you don’t update the system, it may be outdated and incompatible with newer apps.
Therefore, please update the system through the following steps:
- Go to Settings.
- Tap Software update.
- Tap on Download and install.
- Follow the on-screen instructions.
Way 2. Update Apps
Similarly, app updates will fix some bugs. Please make the phone update apps automatically to avoid the Samsung phone apps crashing issue. Here is the guide:
- Tap on Google Play Store.
- Slide your finger right starting from the left side of the screen.
- Press Settings.
- Press Auto-update apps.
- Choose Auto-update apps at any time or Auto-update apps over Wi-Fi only.
Way 3. Clear App Data and Cache
If there are too many cache files on your phone, it will slow down your phone and even cause the Samsung S8 apps crashing or other issues. To solve the problem, you can clear the app data and cache through the following steps:
- Open your Settings and tap Apps.
- From the list of Apps that appears, tap on the app that crashes.
- Tap Storage > Clear data or Clear cache.
Samsung Galaxy Store App | Download Apps/Games from Galaxy Store
Way 4. Free up Space on Device Storage
Running out of storage space on your device becomes more common the longer you’ve had it. When the storage is not enough, it’s common that the apps keep crashing Samsung S9 or on other phones. To solve the problem, you need to uninstall some apps to free up the space. Here is the guide:
- Go to Settings > Apps.
- Tap on More options (three vertical dots) in the upper right corner > Sort by > Size.
- Select the app you want to uninstall > tap Uninstall.
[Complete] List of Samsung Bloatware Safe to Remove
Way 5. Factory Reset the Device
For Samsung S10 apps crashing, Galaxy S20 apps crashing, or other phone apps crashing issues, factory resetting the device will solve the problem effectively. Here is the guide:
When the phone is powered on:
- Go to Settings > General Management > Reset > Factory data reset.
- Tap Reset and Delete all.
When the phone is powered off:
- Press and hold the Volume Up and Home buttons.
- While continuing to hold volume up and home, press and hold the Power button until RECOVERY BOOTING appears in the upper-left. Then release all buttons.
- From the Android Recovery screen, select Wipe data/factory reset. Use the volume buttons to cycle through the available options and the power button to select.
- Select Yes.
- Select Reboot system now.
When Galaxy S10 apps keep crashing, or other Samsung phone apps keep crashing, you can use the above to solve the problem.

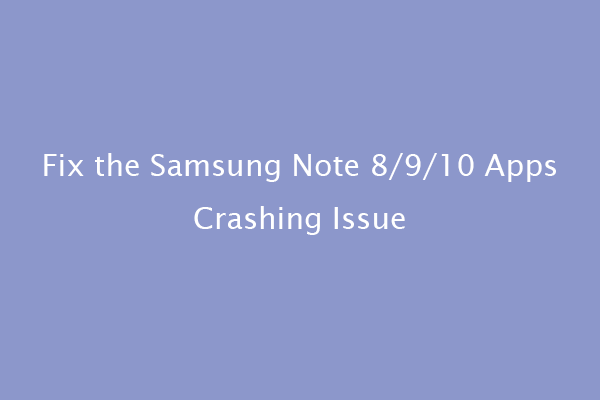
User Comments :