Command Prompt is a built-in command line interpreter application in Windows operating systems. It can deal with many tasks for users. In this post, MiniTool Partition Wizard introduces a command fsutil fsinfo ntfsinfo and you can use it to check file system information.
How to Use Fsutil Fsinfo Ntfsinfo
Do you know well about your hard drive? How to get its information such as the sectors, clusters, and so on? You will need Command Prompt.
Command Prompt is a utility that a lot of users often use on their Windows PC. It is the command-line interpreter built-in Microsoft Windows operating systems. It can help you a lot when you are using a computer.
For example, if you want to create or delete a partition on your disk, you can use the diskpart commands. If your hard drive fails, you can use the CHKDSK commands to repair detected errors. If there are corrupted system files, you can run the SFC scan commands to fix them.
Of course, you can use it to check the file system information of your hard drive. You just need to run the fsutil fsinfo command. It can list all drives, query the drive type, query volume information, query NTFS specific volume information, and query file system statistic. All you need to do is to add the corresponding parameter after the command.
To get the NTFS specific volume information for the specified volume, you can run the command fsutil fsinfo ntfsinfo <rootpath>. It lists volume information about the selected volume including the number of sectors, total clusters, free clusters, bytes per cluster, and the start and the end of the MFT Zone.
Here is how to use it.
Step 1: Press Win + R to invoke the Run window.
Step 2: Type cmd in the box and press Shift + Ctrl + Enter to run Command Prompt as administrator.
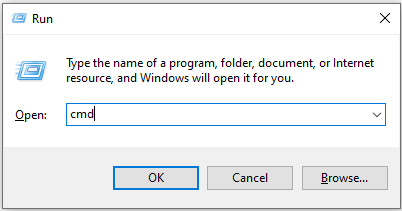
Step 3: In Command Prompt, input the command fsutil fsinfo ntfsinfo c: and press Enter to execute the command for checking volume information. You can replace c with the drive letter of the drive you want to check.
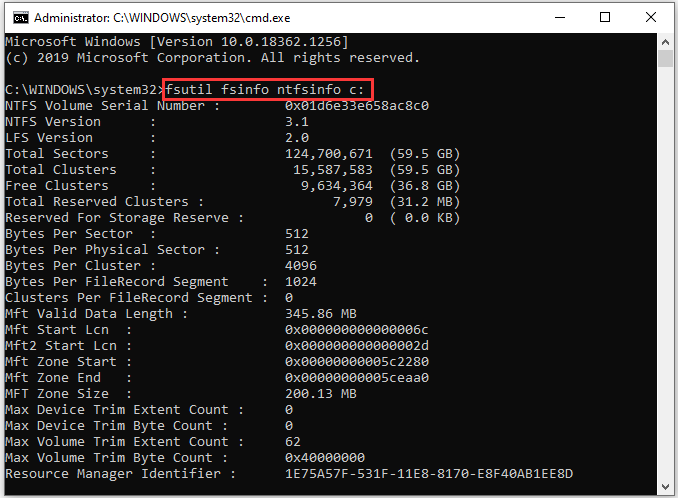
Now you can get the information you want. Bytes per physical sector refers to the allocation unit size (also called cluster size). Large allocation unit size can be beneficial at performance for saving large files but it would increase wasted space if you use it to store small files. If you are unsatisfied with the current allocation unit size, you can change it by formatting the partition.
Check File System Information with MiniTool Partition Wizard
If you are not familiar with Command Prompt, it might be not easy to execute the commands exactly right. Fortunately, you can do the same operation with a reliable and professional third-party application, MiniTool Partition Wizard.
Here is the step-by-step tutorial.
Step 1: Download and install MiniTool Partition Wizard on your PC.
MiniTool Partition Wizard FreeClick to Download100%Clean & Safe
Step 2: Launch this tool to get its main interface. Then right-click the partition you want to check for information and select Properties. Then a pop-up window will show you some basic information about the selected partition.
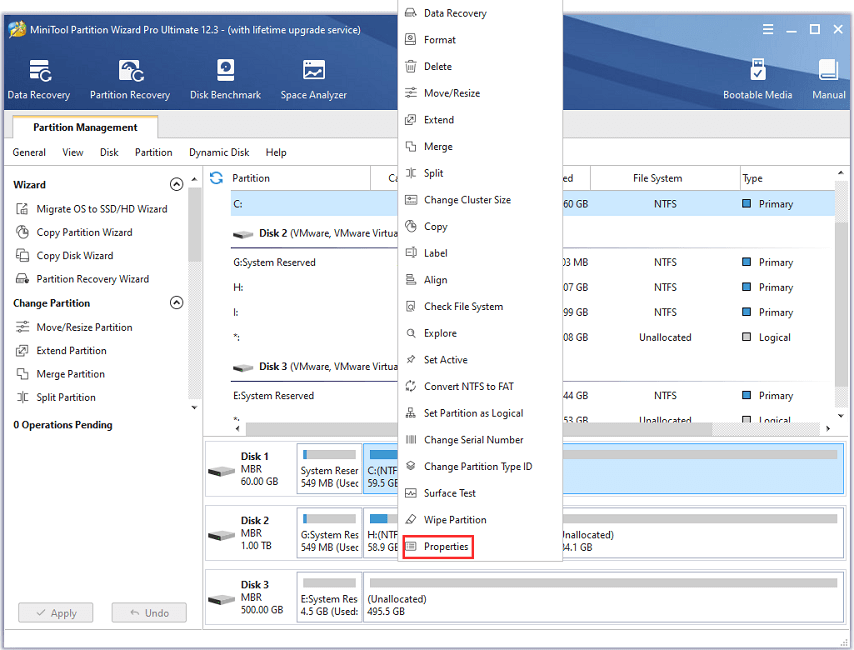
Step 3: Under the Usage tab, you can check the used, unused, and total space.
Step 4: Select the Partition Info tab, and you can view the following information of the partition:
- File system
- Serial number
- First physical sector
- Last physical sector
- Total physical sector
Step 5: Switch to the File System Info tab, and you can know some information such as sectors per cluster.
This tool allows you to change cluster size without data loss. If you need, you can right-click the partition and select Change Cluster Size. Then follow the onscreen instructions to finish the operation.

User Comments :