What to do if the Apple Watch storage is full? This post from MiniTool Partition Wizard tells you how to free up space on Apple Watch. You can solve the “Apple Watch storage full” issue or the “Apple Watch not enough space to update” issue easily.
Apple Watch Storage Full
Apple Watch is a line of smartwatches incorporating fitness tracking, health-oriented capabilities, and wireless telecommunication.
The Apple Watch operates primarily in conjunction with the user’s iPhone for functions such as configuring the watch and syncing data with iPhone apps but can separately connect to a Wi-Fi network for some data-reliant purposes, including basic communications and audio streaming.
The Apple Watch storage varies depending on specific models. In general, Apple Watch Series 1 to Series 3 devices have the storage of 8GB; Apple Watch Series 4 devices have the storage of 16GB; Apple Watch Series 5 to Series 7 devices have the storage of 32GB.
As you can see, the Apple Watch storage is very small. You may easily encounter the “Apple Watch storage full” issue. The error message is as follows:
Storage Full. Try removing music or photos using the Apple Watch app on your iPhone.
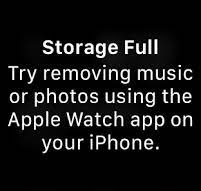
Sometimes, you may meet the “Apple Watch not enough space to update” issue. Similar to the “Apple Watch storage full” issue, the “Apple Watch not enough space to update” issue also requires you to free up space on Apple Watch.
How to Fix iPhone Stuck on Apple Logo And Recover Its Data
How to Free up Space on Apple Watch
When the “Apple Watch storage full” issue or the “Apple Watch not enough space to update” issue occurs, you need to free up the space. How to clear storage on Apple Watch? You can try the following methods.
Fix 1. Restart Your Apple Watch
- Make sure your Apple Watch is not charging.
- Press and hold the side button until you see the Power Off slider.
- Drag the Power Off slider.
- After your watch turns off, press and hold the side button again until you see the Apple logo.
How to Change Apple ID Password on Your iPhone/iPad/Mac?
Fix 2. Remove Apps and Media Files
Remove Apps on Apple Watch
- Press the Digital Crown to see all your apps on the Home Screen.
- If your Home Screen is in grid view, touch and hold an app lightly until the app icons jiggle. Tap the delete button on the app that you want to delete, and then tap Delete App.
- If your Home screen is in list view, swipe left on the app that you want to delete, and then tap the red delete button.
You can also complete this job on your phone.
- Open the Watch app on your iPhone, and then tap the My Watch tab.
- Scroll to the Installed on Apple Watch section and find the app that you want to remove.
- Tap the app, and then turn off Show App on Apple Watch.
Remove Music on Apple Watch
- Open the Music app on your watch.
- Swipe down on each album thumbnail until you see the entries for On iPhone and Library.
- Tap Library > Albums and swipe down the screen until you see an album you wish to remove.
- Swipe the album name to the left and then tap the ellipsis icon. At the action screen, tap the Remove button.
You can also complete this job on your phone. Please go to My Watch > Music, turn off the Recent Music option, click the Edit link in the upper right, and then delete any playlist or album you want to remove.
Remove Photos on Apple Watch
- Open the Watch app on your iPhone.
- Go to My Watch > Photos.
- Change the album that gets synced and control the number of photos synced to your watch.
Remove Audiobooks on Apple Watch
- Open the Watch app on your iPhone.
- Go to My Watch > Audiobooks.
- Turn off Reading Now and Want to Read options.
- Look through the list of synced audiobooks and delete some audiobooks.
Remove Podcasts on Apple Watch
- Open the Watch app on your iPhone.
- Go to My Watch > Podcasts.
- Switch from Up Next to Custom and then turn off the switch for any podcasts that you don’t need on your watch.
Fix 3. Unpair Apple Watch
- Keep your Apple Watch and iPhone close together.
- Open the Watch app on your iPhone.
- Go to the My Watch tab and tap your watch at the top of the screen.
- Tap the info button next to the watch that you want to unpair.
- Tap Unpair Apple Watch.

![Update Firmware and Apps on TV [LG, Sony, VIZIO, and Apple]](https://images.minitool.com/partitionwizard.com/images/uploads/2022/05/how-to-update-lg-sony-vizio-apple-tv-thumbnail.png)