Since installing Windows on solid state disk (SSD) will improve computer running speed and data read-write speed to a large extent, many users plan to migrate their OS from HD to SSD but do not know how to do it. Therefore, in this article, I will demonstrate you how I free image Windows 8 to SSD as an example. And this method is also applicable Windows XP/Vista/7/10 users.
Why Do I Choose MiniTool Partition Wizard to Clone Windows 8 to SSD
As the price of SSD is dropping down, it is a good time to upgrade your HD to SSD, enjoying the fast running speed and read-write speed of SSD. And many users have migrated Windows 8 to SSD already. (See: Easily Migrate Windows 10 to SSD without Reinstalling OS Now!)
The most commonly used way is to clone the entire system disk to SSD by using disk cloning software. Nevertheless, the capacity of SSD is always much smaller than that of mechanical hard disk, which often results in image failure.
At this time, some users think of cloning boot partition and system partition only, but unfortunately, most cloning programs do not provide protection to boot files during copying partition. As a result, Windows imaged to SSD cannot boot.
Considering this situation, it is highly recommended to use a free system image software to image Windows 8 to SSD or move Windows 8 to a different hard drive, and MiniTool Partition Wizard Free Edition is a good choice.
How to Clone Windows 8 to SSD with MiniTool Partition Wizard Free Edition
MiniTool Partition Wizard Free Edition provides you two methods to clone Windows 8 to SSD, one is to clone system required partition from one disk to another disk with fixing boot information, and another is to clone the whole system disk to SSD as long as your SSD is big enough to store all the data on the original system disk.
With MiniTool Partition Wizard to clone Windows 8 to SSD, specific prompts will be given in every step. Next, let’s see detailed steps and pictures.
Step 1. Download and install the free system cloning software to computer by clicking the following button. And run it to get the main interface.
MiniTool Partition Wizard FreeClick to Download100%Clean & Safe
Step 2. Select the function Migrate OS to SSD/HD Wizard on the top toolbar.
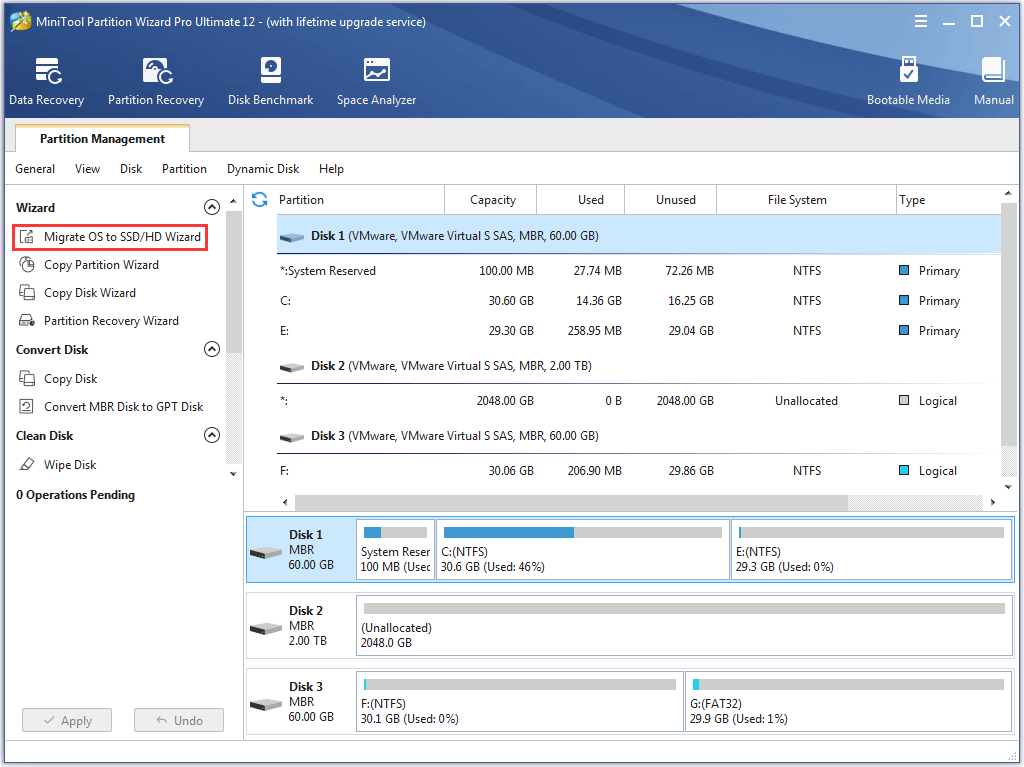
Step 3. Select a right method to migrate Windows 8 to SSD. If you want to replace the old HDD with the new one, you can choose option A, then all the partitions on the system disk will be copied. If you just want to migrate OS to SSD to improve computer running speed, you can choose option B, as the following picture shows.
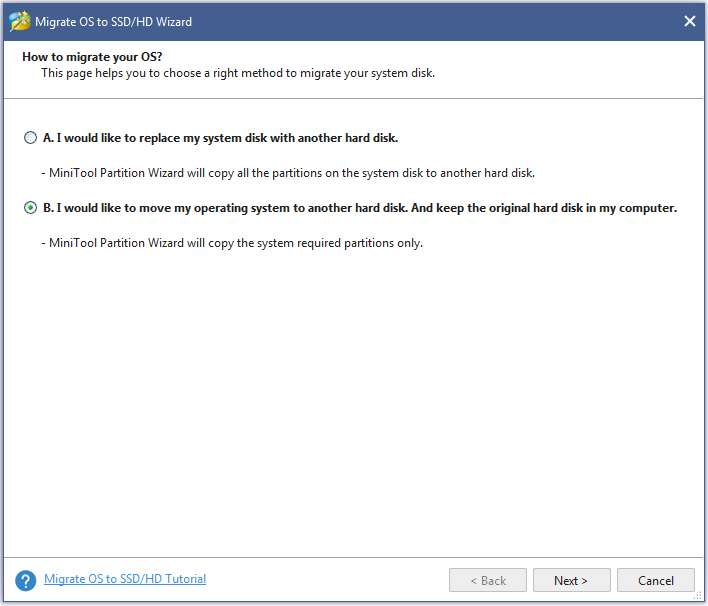
Step 4. Then, choose the SSD to save the image of OS and click Next.
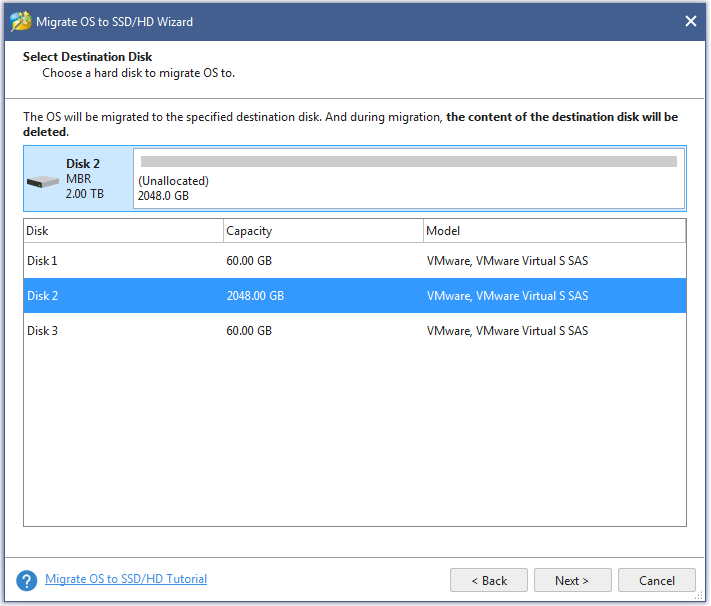
Step 5. All data saved on the SSD will be destroyed, so please make sure there is no important file and data on the SSD or backup significant ones in advance. Then click Yes on the pop-up Window.
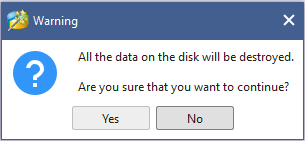
Step 6. Here please choose a copy method and click Next. If users choose the first one, system partition and boot partition will be enlarged to take up all space of the SSD. If they choose the second one, partitions will be cloned without changing size, but you can adjust partition size and location according to actual demands by dragging the handle.
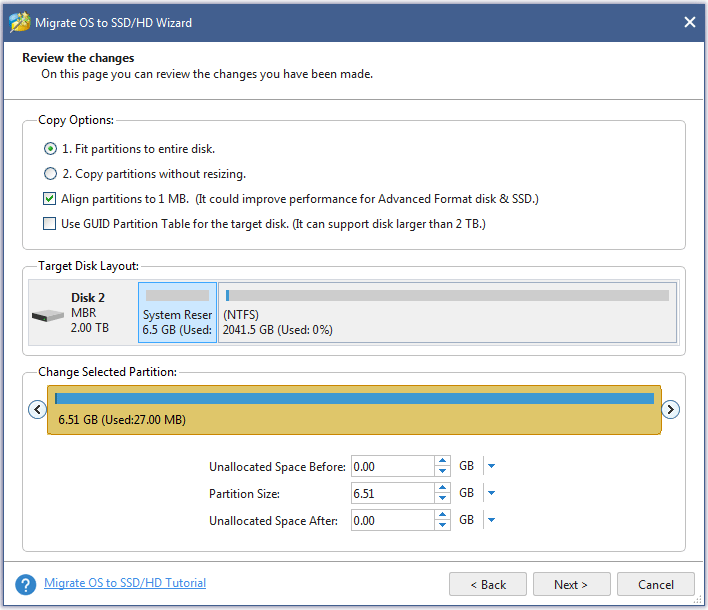
Step 7. After that, a boot note will pop up. Don’t skip this page. It is to remind you to reset BIOS order, giving the new SSD boot priority, so your computer can boot from the new system disk successfully. Please read it carefully and click Finish to go back to the main interface.
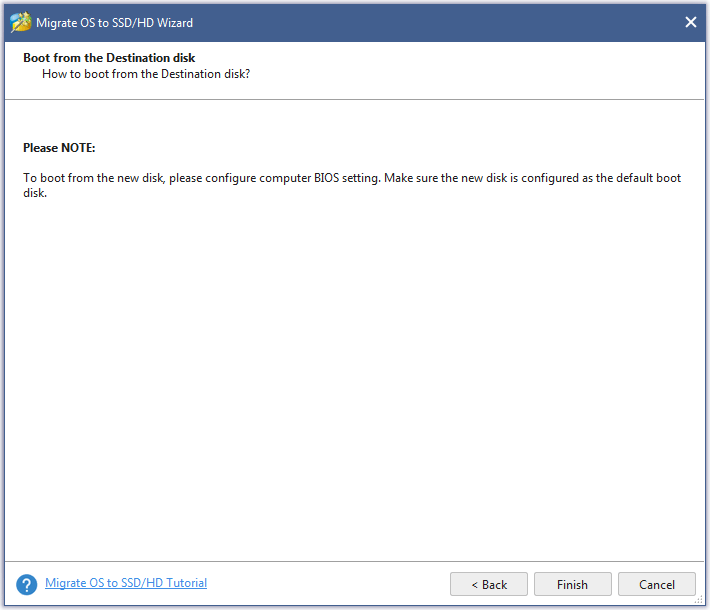
Step 8. At last, please click Apply button on the top to apply all these pending operations.
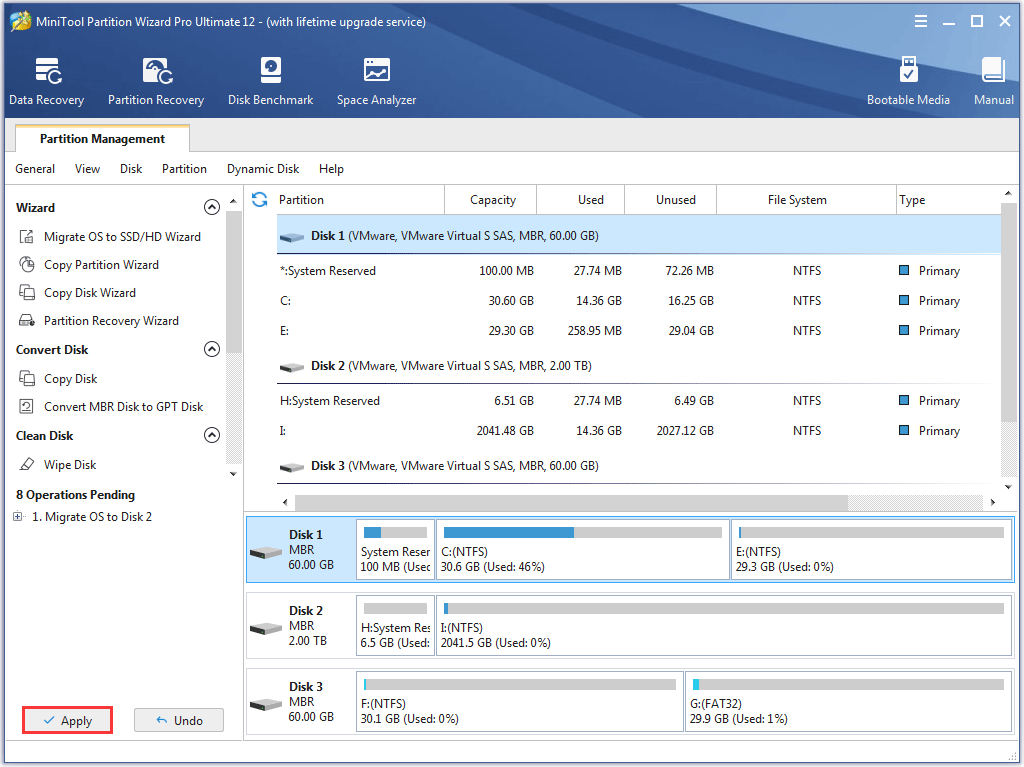
Since the Windows OS is still running, the free system cloning software will ask you to restart the computer, which is to protect data. When all operations are completed in boot mode, remember to make the SSD as the default boot disk in BIOS setting.
You see, it is very convenient to clone Windows 8 to SSD with the free disk cloning software. If you want to migrate Windows 8 to SSD or clone hard drive to SSD Windows 8, you can try using MiniTool Partition Wizard Free Edition.
Bottom Line
As you can see, Windows 8 disk image is not very complicated as long as you use a professional disk cloning software. If you want to clone Windows 8 to SSD, you can choose the free disk cloning software MiniTool Partition Wizard Free Edition. Now it’s your turn to clone Windows 8 to SSD by following the steps in this post.
If you have any question about how to clone Windows 8 to SSD with MiniTool Partition Wizard Free Edition, you can leave a message in the following comment zone and we will reply as soon as possible. If you need any help when using MiniTool software, you can contact us via [email protected].

User Comments :