exFAT is a widely-used file system. Do you need to format USB to exFAT? This post from MiniTool Partition Wizard shows you how to do that on Windows and macOS. You can have a try.
Why Do You Need to Format USB to exFAT?
exFAT (Extensible File Allocation Table) is a file system introduced by Microsoft in 2006 and optimized for flash memory such as USB flash drives and SD cards. It breaks through the maximum partition size limit (32GB) and the maximum file size limit (4GB) of FAT32.
Nowadays, many USB drives larger than 32GB will come in the exFAT format. They are usually exFAT USB drives.
At the same time, it inherits the wide compatibility of the FAT32 file system. These exFAT USB drives can be used on many devices, including Windows PCs, macOS PCs, Linux PCs, game consoles, etc.
How to Format USB to exFAT on Windows
Sometimes, USB drives with large capacities are formatted to NTFS or other file systems. If you want to reformat them to exFAT on PC, you can use the following ways.
Way 1. Use Windows File Explorer
- Open Windows File Explorer and click This PC.
- On the right panel, right-click the USB drive and choose Format from the context menu.
- On the Format window, change the File system to exFAT and then click Start.
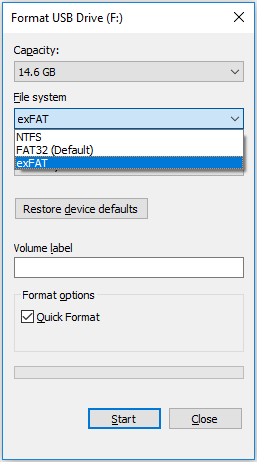
Way 2. Use Disk Management
- Press the “Windows + R” keys simultaneously to call out the Run dialog.
- Enter “msc” in the Run box and then click OK to open Disk Management.
- On the Disk Management tool, right-click on the USB flash drive partition and click Format from the context menu. A new window will pop up.
- On the new window, set File system as exFAT, make sure the Perform a quick format option is checked, and then click OK.
- Click OK on the pop-up format warning window and then wait for the formatting process to be finished.
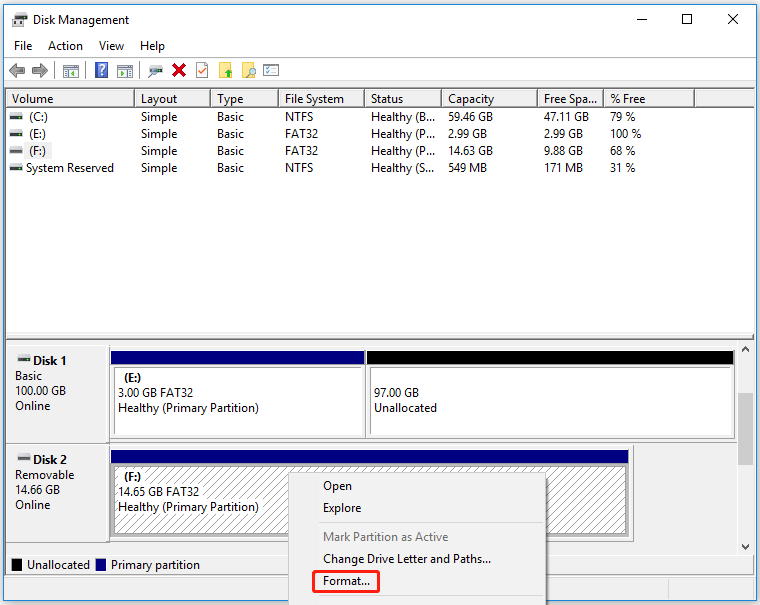
Way 3. Use DiskPart Commands
Step 1: Call out the Run dialog, enter “diskpart” in the Run box, and then click OK to open the DiskPart window.
Step 2: On the window, execute the following commands one by one.
- List disk
- Select disk * (* is the disk number of the USB drive. You can identify the USB drive by its size.)
- List partition
- Select partition 1 (a USB drive usually has one partition and the partition number should be 1)
- Format fs=exfat quick
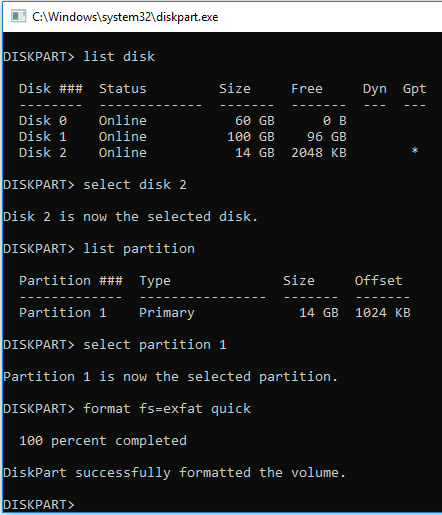
If you encounter problems when formatting the USB drive, you can use MiniTool Partition Wizard to format it.
MiniTool Partition Wizard FreeClick to Download100%Clean & Safe
How to Format USB to exFAT on macOS
On macOS, the USB exFAT format process is as follows:
- Open the Applications folder and click Utilities.
- Open Disk Utility and click View in the top left corner of the window.
- Select Show All Devices.
- In the sidebar, select the USB drive.
- Click the Erase button in the toolbar.
- In the Erase dialog, click the Scheme pop-up menu, and then choose a partition scheme (GUID Partition Map, Master Boot Record, or Apple Partition Map). Note that the Apple Partition Map scheme is not compatible with Windows.
- Click the Format pop-up menu, and then choose ExFAT.
- Enter a name for the volume.
- Click Erase, and then click Done.
Some devices like game consoles will format a USB drive larger than 32GB to exFAT by default.
Bottom Line
MiniTool Partition Wizard can help you clone the system, manage disks better, and recover data. If you have this need, you can download it from the official website.


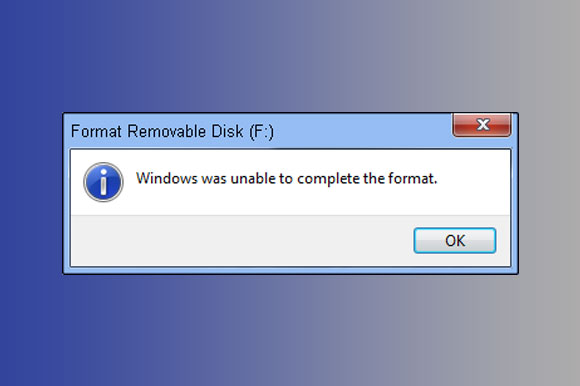
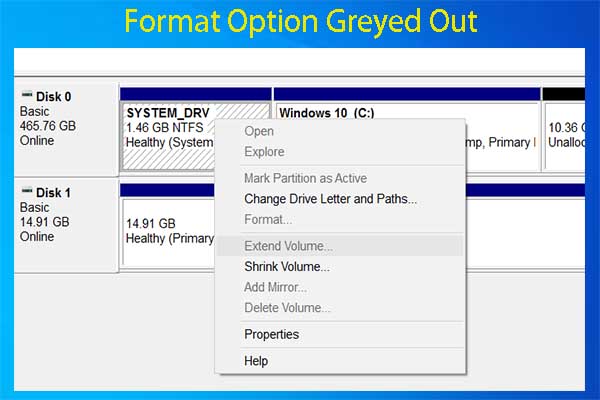
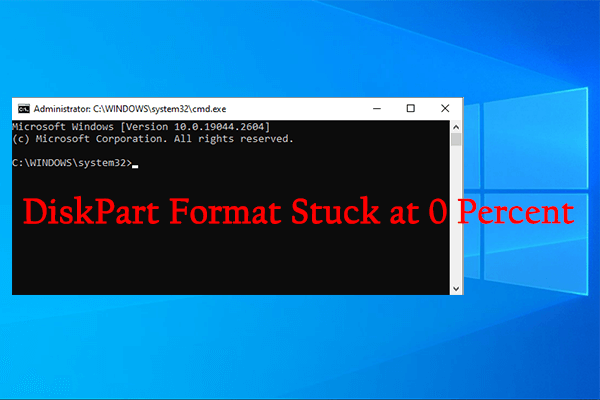
User Comments :