Use a USB Stick to Play Music in Car
Car stereo, also named as car audio, automotive head unit, etc. is one of must-have items in cars. In most cases, car stereo systems include a USB port, which allows you listen to music you’ve accumulated on your computer.

When car stereo systems include USB ports, you will have more options on music. Download music from various music websites and transfer them to a USB drive. Plug the drive into your car stereo and you can listen to them while driving.
But there are cases where a car doesn’t have a USB port. If so, then you’ll need some additional hardware before you can listen to music in your car from a USB flash drive.
Formatting USB Flash Drive for Car Stereo
You may need to format USB flash drive for car stereo due to the following reasons:
- The car stereo doesn’t read the USB flash drive.
- The car stereo only support FAT32 file system, while your USB flash drive is 64GB or larger. In this situation, you need a tool to format exFAT 64GB drive to FAT32 file system.
- Your car stereo may support FAT32, exFAT, and NTFS file system. In this situation, you may need to format the USB drive to exFAT or NTFS file system, so that it can hold files larger than 4GB.
Anyway, you need to start formatting USB flash drive for car stereo. To format the USB drive, you can use file explorer or Disk Management.
Here is the tutorial on formatting USB flash drive for car stereo via File Explorer:
- Connect the USB drive to a Windows computer.
- Open File Explorer.
- Find the USB flash drive in This PC and right-click on it.
- Choose .. option from the context menu.
Here is the tutorial on formatting USB flash drive for car stereo via Disk Management:
- Connect the USB drive to a Windows computer.
- Open Disk Management by pressing “Windows + R” keys at the same time, entering “msc” in the Run box, and then hitting Enter key.
- Right-click on the USB flash drive partition and click .. from the context menu.
- Choose a proper file system and keep other parameters as default. Then, click OK button to start reformatting process.
- Click OK on the pop-up format warning window.
Through the two tools, you can format a USB drive to NTFS file, a drive less than 32GB to FAT32 file system, and a drive larger than 32GB to exFAT file, but these tools can’t format a drive larger than 32GB to FAT32. In this case, I recommend you to use MiniTool Partition Wizard.
Here is the tutorial on formatting USB flash drive for car stereo via MiniTool Partition Wizard:
MiniTool Partition Wizard FreeClick to Download100%Clean & Safe
Step 1: Connect the USB drive to a Windows computer.
Step 2: Click the above button to free download MiniTool Partition Wizard. Launch this software and go to its main interface. Right-click the partition on the USB flash drive and choose Format from the context menu.
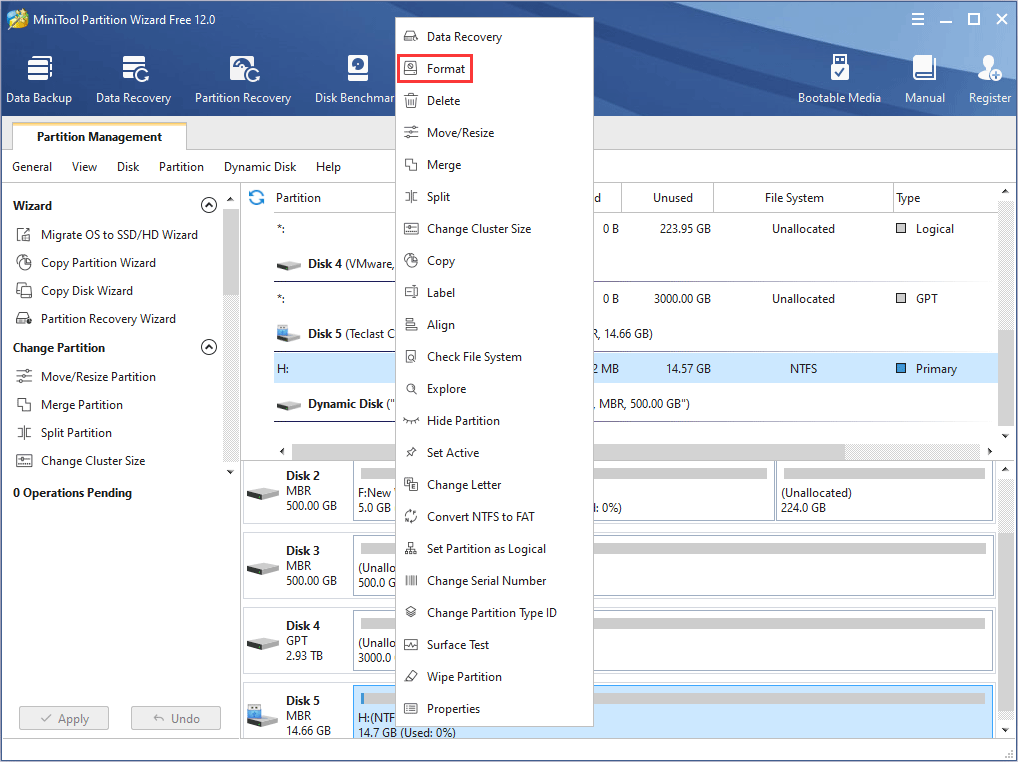
Step 3: Choose a file system and click OK on the pop-up window.
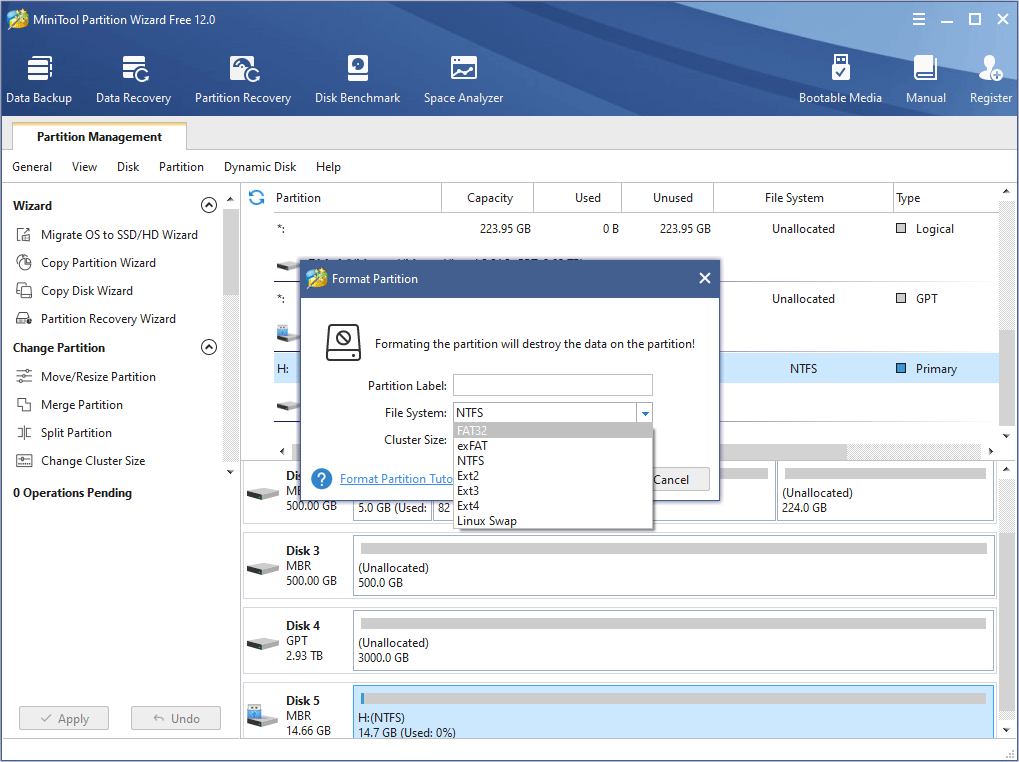
Step 4: Click Apply button to carry out the pending operations.
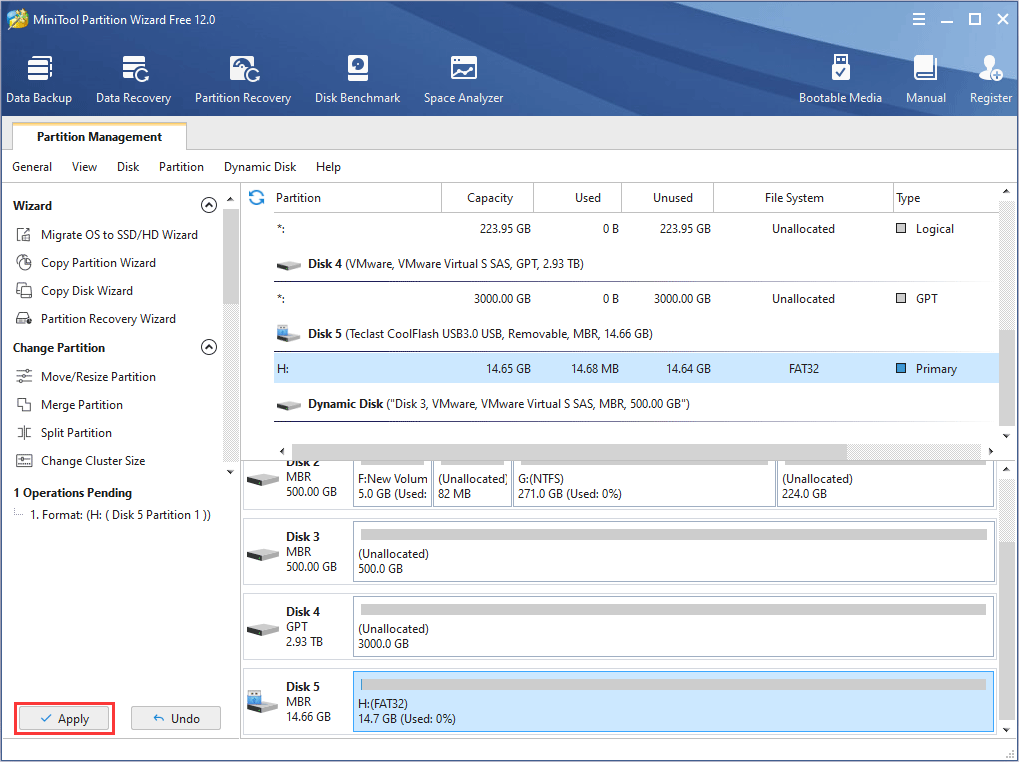
Through the above way, you can format USB drive to FAT32, exFAT, and NTFS as your will.

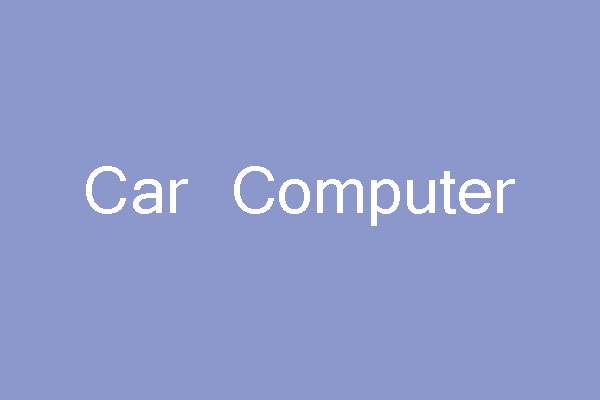
![How to Play NCAA 14 on PC [A Full Guide]](https://images.minitool.com/partitionwizard.com/images/uploads/2022/11/ncaa-football-14-on-pc-thumbnail.jpg)

User Comments :