Chromebooks are popular with users for their simplicity. Well, how to format SD card on Chromebook? Chromebook not read SD card? This article from MiniTool Partition Wizard will tell you everything about them.
Chromebooks have limited storage space, so you may want to use an SD card to increase storage space. Before using the SD card, you may need to format SD card Chromebook. How to format an SD card on Chromebook? Keep reading. Formatting a USB on a Chromebook is the same as formatting an SD card.
How to Format SD card on Chromebook?
Chromebooks offer a very easy option to format SD cards as it is available in the Chrome OS file manager. You only need to perform simple operations without using other applications or operations. Here are the steps to learn how to format an SD card on a Chromebook.
Before formatting your SD card, it is recommended to make a backup to prevent any data loss. Here we recommend a dedicated cloning tool, MiniTool Partition Wizard.
MiniTool Partition Wizard DemoClick to Download100%Clean & Safe
Step 1: Insert the SD card into a port on the Chromebook.
Step 2: Find the Apps icon and click it to open.
Step 3: Go to Settings and select Files.
Step 4: In the side menu bar, right-click the SD card and select Format device. Click OK on the prompt box.
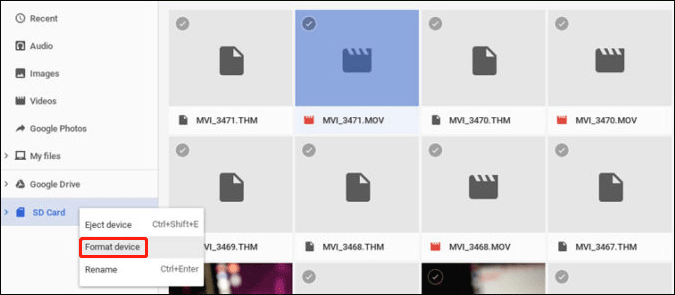
Image from Omgchrome
How to Fix Chromebook Not Read SD Card
If your encounter the Chromebook not reading SD card problem, there are some solutions to fix it.
Fix 1: Update Chromebook OS
One of the main reasons why a Chromebook can’t read an SD card is a software issue. Usually, the system automatically checks for updates but sometimes if due to any error it does not update.
Remove your SD card before updating.
Step 1: Turn on your Chromebook and connect it to a stable internet connection.
Step 2: In the bottom right corner, select Time > Settings.
Step 3.: In the lower-left corner, select the About Chrome OS section.
Step 4: Under the Google Chrome OS section, find the version of Chrome OS your Chromebook uses.
Step 5: Select Check for Updates. If your Chromebook finds a software update, it will automatically begin downloading it.
After that, insert the SD card and see if the Chromebook is reading the file.
Fix 2: Reformat the SD card
If the former method does not solve the Chromebook not read SD card issue, you will need to reformat the SD card. The steps are as described before. If reformatting the SD card on Chromebook still doesn’t work, then you can format the SD card on Windows.
To get the FAT32 file system larger than 32GB SD card, the best SD card formatting program is recommended here – Minitool Partition Wizard. Not only because it is easy to use, but it also provides a variety of file systems. The most important thing is that the SD card between 32GB and 2TB can successfully format the FAT32 file system, breaking the restrictions of Windows.
MiniTool Partition Wizard FreeClick to Download100%Clean & Safe
Fix 3: Reset Chromebook Hardware
To fix Chromebook not read SD card issues, you may need to reset your Chromebook hardware, also known as a hard reset.
Only attempt a hard reset if other solutions to the problem have failed. Because it restarts your Chromebook hardware (such as your keyboard and touchpad), and may delete some files in your Downloads folder.
Step 1: Shut down your Chromebook properly. And remove the SD card from the Chromebook.
Step 2: Press the Power key to turn on the system, and press and hold the Refresh key for at least 10 seconds.
Step 3: Release Refresh when your Chromebook starts up.
Bottom Line
You now know how to format SD card on Chromebook. If your Chromebook doesn’t read the SD card, you can apply the method mentioned in the article. If none of these methods work, your SD card may also be corrupted. In this case, make sure to back up your data.

![How to Free Up Space on Chromebook [Full Guide]](https://images.minitool.com/partitionwizard.com/images/uploads/2023/01/how-to-free-up-space-on-chromebook-thumbnail.png)

![Best Emulators for Chromebook [Game Playing & Run Android App]](https://images.minitool.com/partitionwizard.com/images/uploads/2023/01/emulator-for-chromebook-thumbnail.png)
User Comments :