When searching for the “format JSON Notepad++” topic on Google, you may find many answers from different forums and communities, like the user from the superuser.com forum. However, most of them didn’t give you a clear and complete guide on how to format JSON in Notepad++. So, here this post comes.
About Notepad++ JSON Formatter
Notepad++ is a widely popular free text editor and source editor used on Microsoft Windows. This tool can be used to do many powerful tasks such as “compare two files in Notepad++”, “open .CFG files in Windows 10/11”, format JSON notepad++, etc.
However, if you want to let Notepad++ format JSON, you need to install certain plugins in Notepad++. At present, there are 2 main Notepad++ JSON formatter plugins. The first is JSON Viewer, and the other is JSTool.
JSON Viewer is an online web-based plugin that can help you view, analyze, and format JSON data. With this plugin installed in Notepad++, you can quickly format and even compress JSON data, and highlight parsing errors too. So, it’s the most commonly used tool for Notepad format JSON.
JSTool, also called JavaScript Tool is another free JSON formatter Notepad++. It supports 64-bit Notepad++ from version 1.20.0. The tree viewer for Notepad++ can handle 10MB larger JSON files. It can also be used to format JSON Notepad++.
How to Format JSON in Notepad++
How to format JSON in Notepad++? Here we will show you 2 simple ways with clear screenshots. The first way is to use JSON Viewer plugin and the other is to use JSTool.
Way 1. Notepad++ Format JSON via JSON Viewer
If you have Notepad++ version 7.6 or above, the Plugin Admin feature is available. That is to say, you can directly install JSON Viewer in Notepad.
Step 1. Launch Notepad++ on your computer, and then navigate to the Plugins tab from the top toolbar and select Plugins Admin.
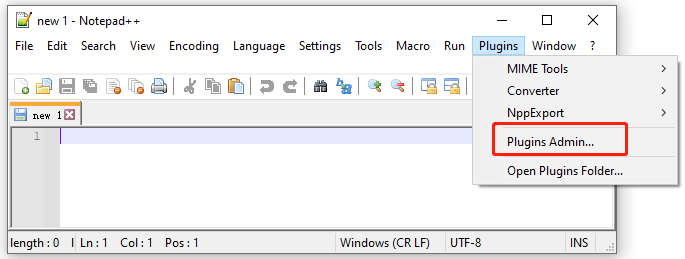
Step 2. In the Plugins Admin window, type JSON Viewer in the Search box and click on Next.
Step 3. Tick the checkbox next to JSON Viewer and click on Install.
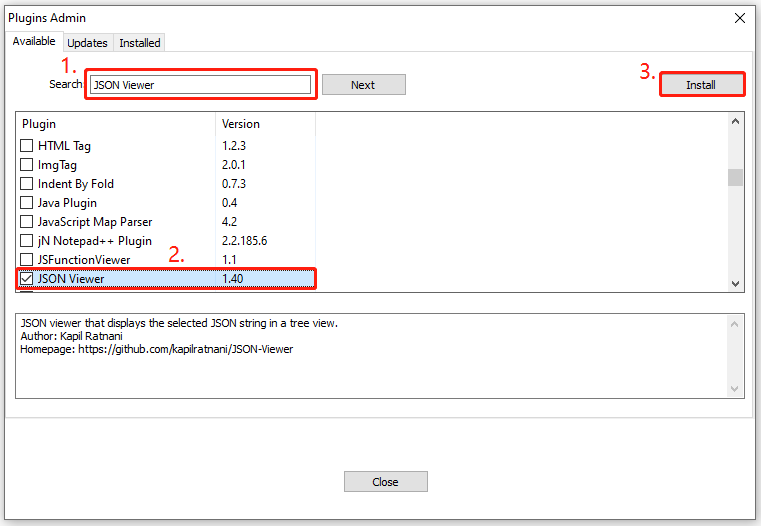
Step 4. Then click on Yes to confirm it and follow the on-screen prompts to complete the installation. Once the JSON Viewer is installed, your Notepad++ should restart automatically.
Step 5. Then navigate to Plugins > JSON Viewer > Format JSON (or press Ctrl + Alt + Shift + J). The hotkey combinations may vary depending on a different version of Notepad++.
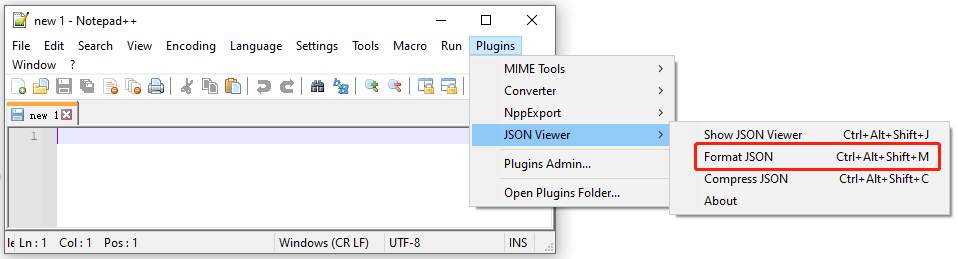
Way 2. Notepad++ Format JSON via JSTool
The latest version of Notepad++ includes various plugins. So, you can install JSTool via Plugins Admin in Notepad++ as well.
Step 1. Follow Step 1 to Step 3 in Way 1 to open the Plugins Admin window and install JSTool with the same procedure.
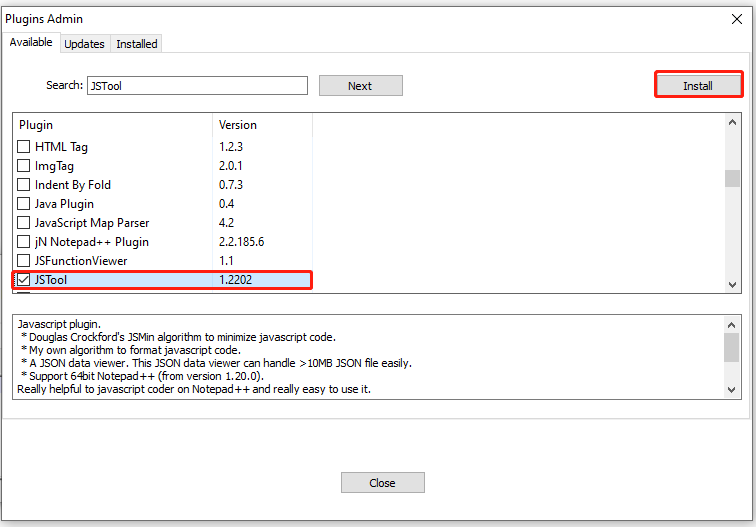
Step 2. Once your Notepad++ started, go to Plugins > JSTool > JSFormat (Ctrl + Alt + M).
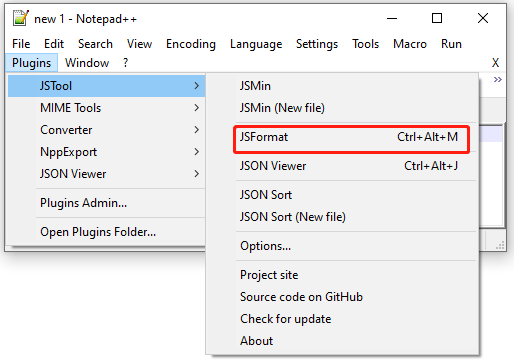

![Notepad++ Hex Editor Download and Install (x86) [Full Guide]](https://images.minitool.com/partitionwizard.com/images/uploads/2021/11/notepad-hex-editor-download-install-thumbnail.jpg)
User Comments :