Have you received annoying "Flash SD App required to proceed" pop-up? Do you want to know what it means and how to remove it? If so, you can read this post, in which MiniTool Partition Wizard gives you detailed steps to solve this problem.
What Is “Flash SD App Required to Proceed”?
When you search online, you may get an alert “Flash SD App required to proceed. Click Download then simply Add to Chrome to complete the final step.” If you do as it requires, you may install a malicious browser extension or program on your computer.
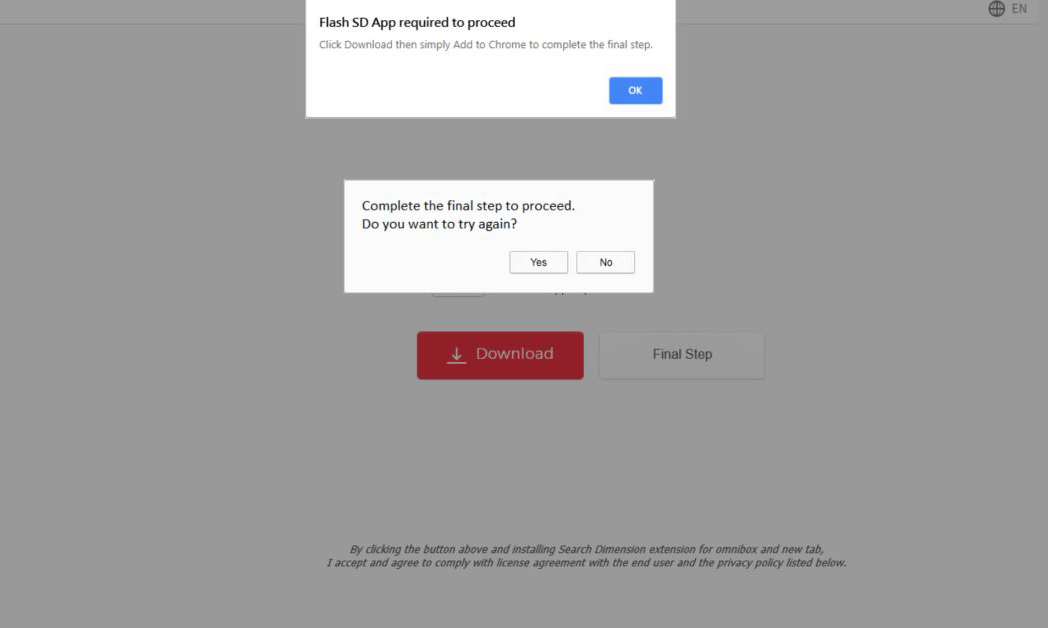
Apparently, the “Flash SD App required to proceed” pop-up is a browser-based scam. When you see this pop-up ad, it means that you are either infected with adware or another web site is redirecting you to them.
Adware are usually bundled with other free software that you download off of the Internet. When you free download some programs, they do not adequately disclose that other software will also be installed and you may find that you have installed adware without your knowledge.
If you have adware on your system, there are a few typical signs:
- Advertisements appear in places they shouldn’t be.
- Your web browser’s homepage has mysteriously changed without your permission.
- Web pages that you typically visit are not displaying properly.
- Website links redirect to sites different from what you expected.
- Browser pushes popups that recommend fake updates or other software.
- Other unwanted programs might get installed without your knowledge.
As for Flash SD App redirecting, it is also caused by the “Flash SD App” extension which is inadvertently installed by the users and it will change the homepage and search engine for your web browser to https://searchprivacyplus.com.
The Different Types of Malware and Useful Tips to Avoid Them
How to Remove “Flash SD App Required to Proceed”?
If you have encountered “Flash SD App required to proceed” pop-up, you can use a free browser extension like Adblock to block the “Flash SD App required to proceed” redirect on a specific site. But if you want to remove the malware and its popups permanently, you can take the following steps:
Step 1: Uninstall adware from your computer.
- On the Start menu, type “control panel” in the search box and select Control Panel from the results.
- On the Control Panel window, click the “Uninstall a program” option under the “Programs” category.
- On the Programs and Features screen, find the malicious program to uninstall it.
How To Remove Malware From A Windows Laptop
Step 2: Reset the browser settings. This step will reset the unwanted changes caused by installing other programs. However, your saved bookmarks and passwords will not be cleared or changed.
- Open Google Chrome.
- Click on Chrome’s menu button at the upper right corner.
- From the drop-down menu, choose “Settings“. This will open a new window.
- At the upper left corner, click the three horizontal lines beside Settings. This will trigger a menu.
- In the context menu, expand Advanced directory and click Reset and clean up
- Click Restore settings to their original defaults and then click Reset settings
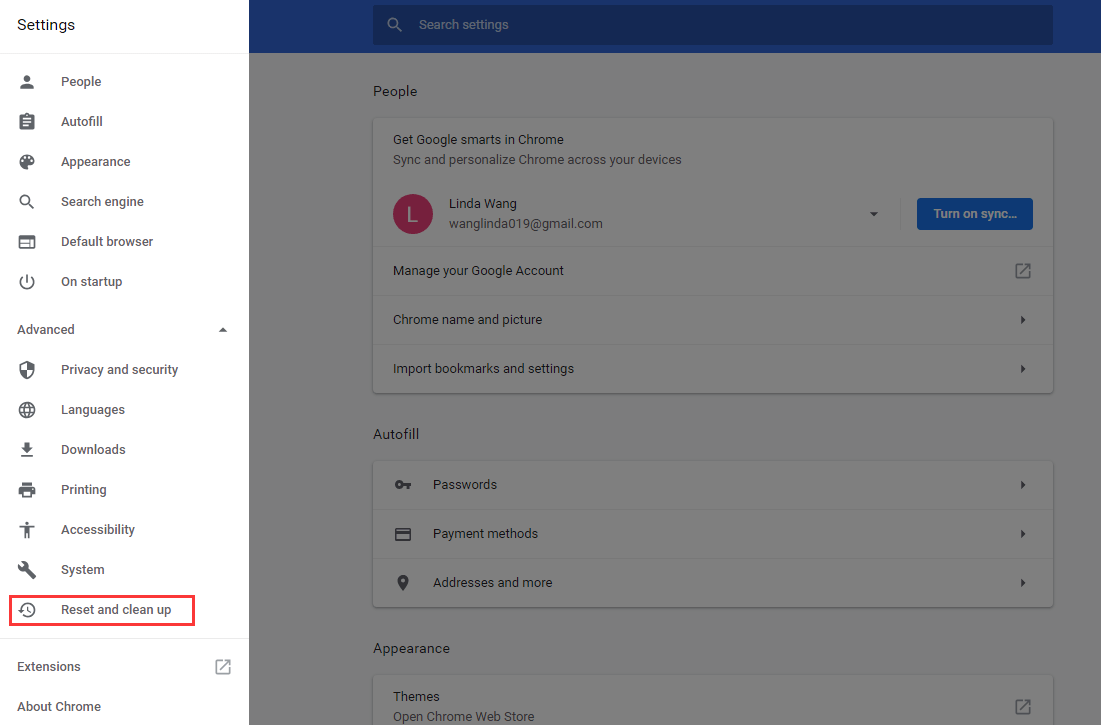
Through the above steps, you can remove the adware and the “Flash SD App required to proceed” pop-up from your computer. But if this method fails, you can try antivirus software like Malwarebytes, Reimage, etc. to remove the adware and pop-ups.


User Comments :