Have you ever encountered the Xbox error 0x0000042B when you check into your Xbox account in Windows 10? If you are looking for the guide on how to repair error 0x0000042B, read this essay of MiniTool Partition Wizard to find out the best fixes.
The Xbox App Login Error 0x0000042B appears in Windows 10? How does this happen? Usually, the Xbox App Login Error 0x0000042B occurs when there is a corrupted or misconfigured app and a bad cache. Besides, the unavailable necessary services and other issues with Xbox or Windows may also lead to the Xbox App Login Error.
How to fix Xbox App Login Error 0x0000042B in Windows 10? Feel free to have a try on the methods listed below.
How to Repair Error 0x0000042B
Method 1. Check the Internet Connection
When you see the Xbox App Login Error 0x0000042B, the first thing you should do is to check your internet connection. Fast internet speed can speed up game downloads and load time. You need to check the internet speed and ensure that the internet speed is not slow. You can use an online internet speed tester to test if you have a network problem.
Besides, you can go to Settings > Update & Security > Troubleshoot > Additional troubleshooters to run the Internet Connections troubleshooter to check your internet connection. If your internet works normally, try the following methods to fix Xbox app login error 0x0000042B.
Method 2. Repair or Reset the Xbox and Microsoft Store Apps
You can refer to the following steps to repair the Xbox and Microsoft Store apps. If the repair does not work, try to reset them.
Step 1. Go to Settings > Apps > Apps & features. Find and click Microsoft Store and select Advanced options.
Step 2. In the pop-up window, click Repair button. After the process ends up, check if the error is fixed. If it does not work, click Reset button to reset the app.
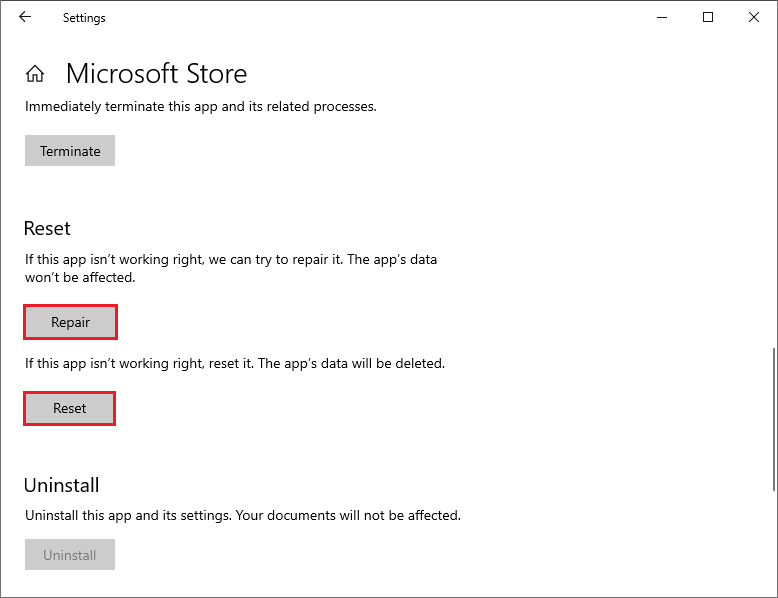
Step 3. Then go back to Apps & features and click Xbox and select Advanced options.
Step 4. In the pop-up window, click Repair button to repair the Xbox app. If the error still exists, click Reset button to reset the app.
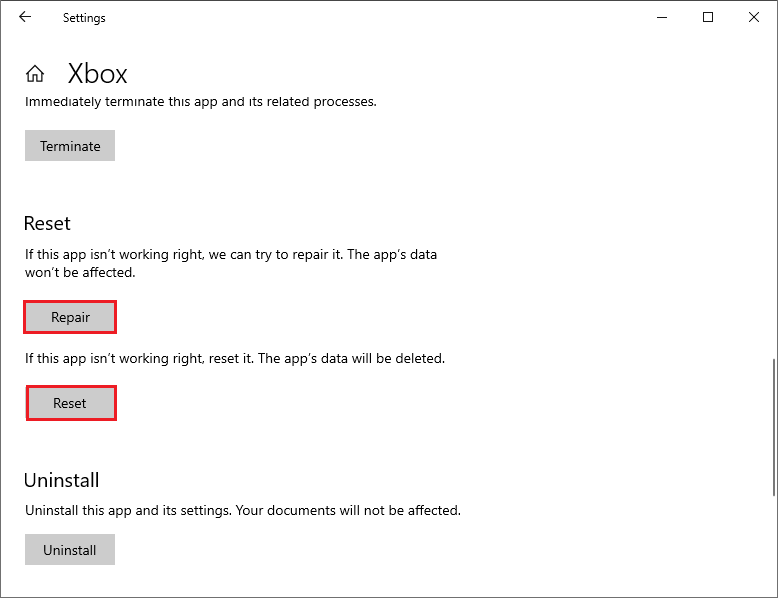
Step 5. After the process ends up, restart your Xbox app to check if the error is fixed.
Method 3. Clear the App Cache
You can attempt to fix Xbox app login error 0x0000042B by clearing the Xbox app cache. Follow the detailed steps below.
Step 1. Open File Explorer and navigate to the following location.
C:UsersYourUserNameAppDataLocalPackagesMicrosoft.XboxIdentityProvider_8wekyb3d8bbwe
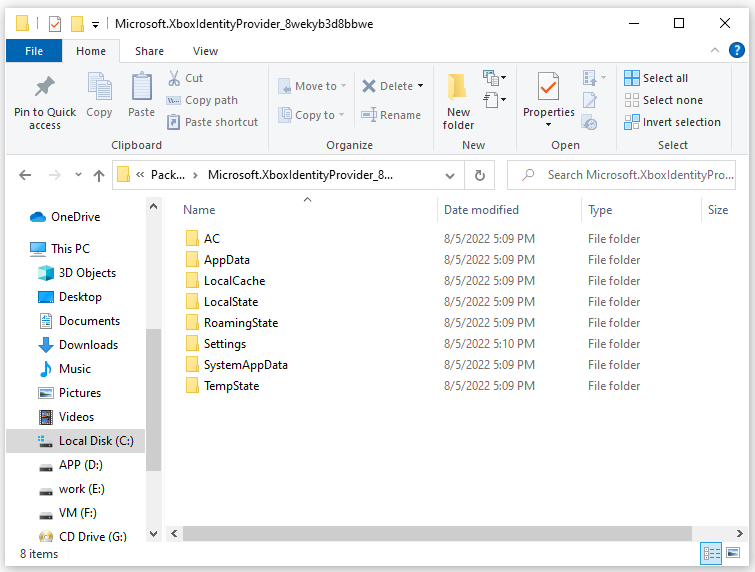
Step 2. Then open AC and delete the Account and Cache folders. Then open Xbox app to log in and check if the error is fixed.
Also, you can refer to this essay to clear cache on Xbox.
Method 4. Restart Some Services
If some important services related to the Xbox app have issues, it may cause the Xbox app login error. Follow the detailed steps below to fix Xbox app sign in error.
Step 1. Open Services by searching it in Windows Search tool. Then find the following services and double-click them sequentially to modify the settings.
Xbox Live Auth Manager
Xbox Live Game Save
Xbox Live Networking Service
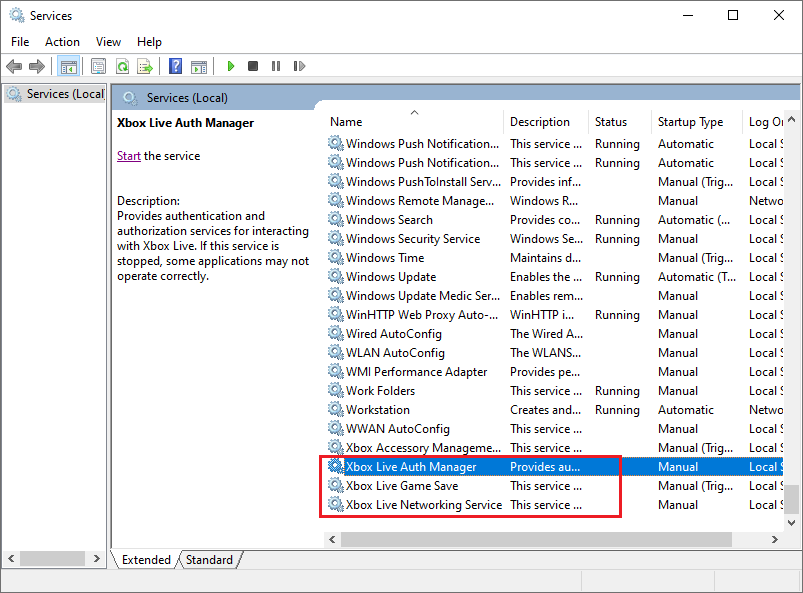
Step 2. After opening the Properties window, ensure that the Startup type of above services is set to Automatic. Besides, if the service status is stopped, click Start to start above three services. If the services are running, click Restart the service to restart them. Then click Apply and OK to save changes.
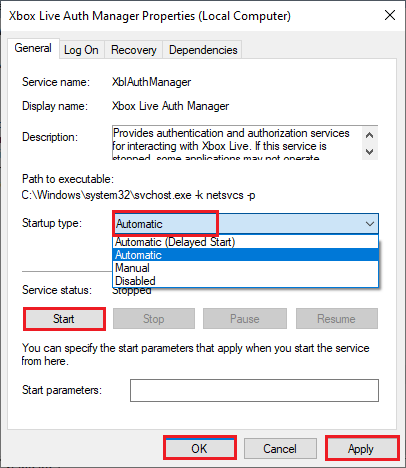
Besides, you need to check and ensure that Xbox services are starting with your PC.
Step 1. Press Win + R keys on the keyboard to open Run box. Then type msconfig command in the box and press Enter key to open it.
Step 2. In the pop-up window, click Services tab and make sure that all Xbox services are checked. Then click Apply and OK buttons to save changes.
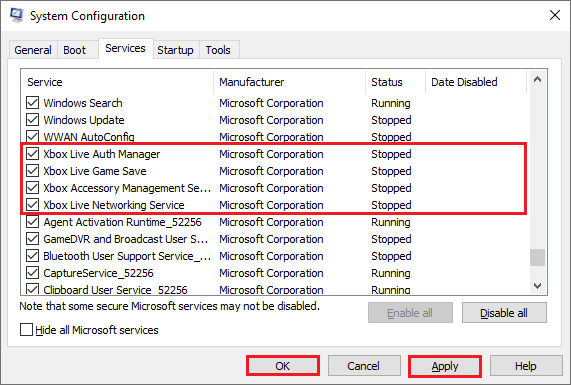
Also, you can run Command Prompt to restart the virtual Xbox services.
Step 1. Press Win + R keys on the keyboard to open Run box. Then type cmd command in the box and press Ctrl + Shift + Enter keys to open it.
Step 2. Copy and paste the following commands in the window. Press Enter key after each command to execute.
net stop iphlpsvc
net start iphlpsvc
net stop XblAuthManager
net start XblAuthManager
net stop wuauserv
net start wuauserv
net stop bits
net start bits
net stop XboxGipSvc
net start XboxGipvc
net stop InstallService
net start InstallService
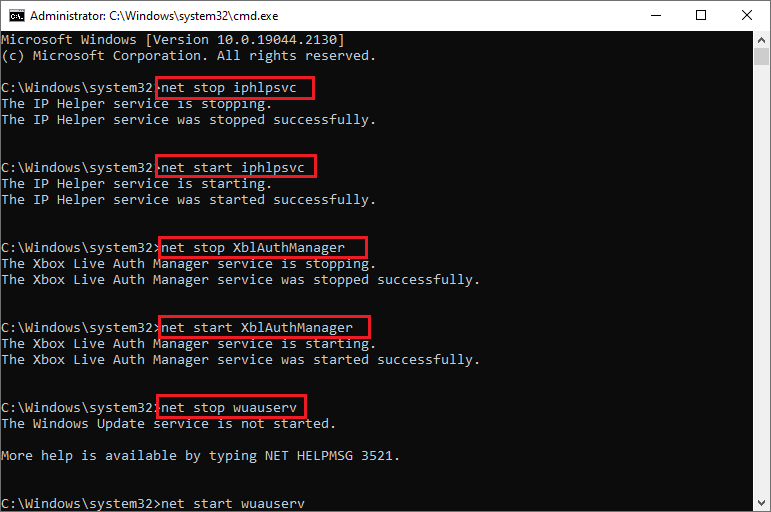
Then launch the Xbox app to see if the error is fixed.
Method 5. Reinstall the Xbox app
Step 1. Run PowerShell as administrator. Then type the following command in the pop-up window to uninstall the Xbox app. Press Enter key to execute the command.
Get-AppxPackage *xboxapp* | Remove-AppxPackage
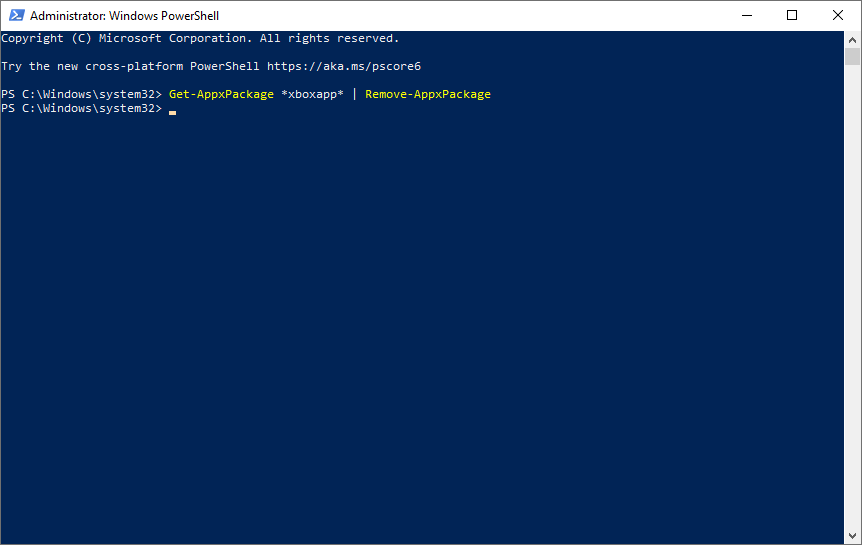
Step 3. After uninstalling, restart your PC and then reinstall the Xbox app from Windows Store.
Method 6. Update the Windows
If your system has not been updated for a long time, you can go to Settings > Update & Security > Windows Update and click Check for updates option to get the updates available for the system. After updating the OS, restart your computer to see if the error is fixed.
Wrapping Things Up
Now you have learned six methods to fix Xbox app sign in error. You can follow these methods to repair Xbox app login error. If you have better suggestions about how to fix Xbox app login error 0x0000042B, you can contact us via [email protected].

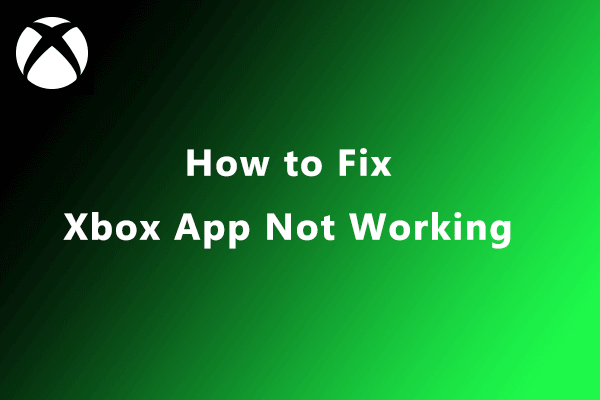
![Fix Unstable Internet Connection Issue: Two Cases [Wi-Fi & Zoom]](https://images.minitool.com/partitionwizard.com/images/uploads/2022/02/unstable-internet-connection-thumbnail.jpg)
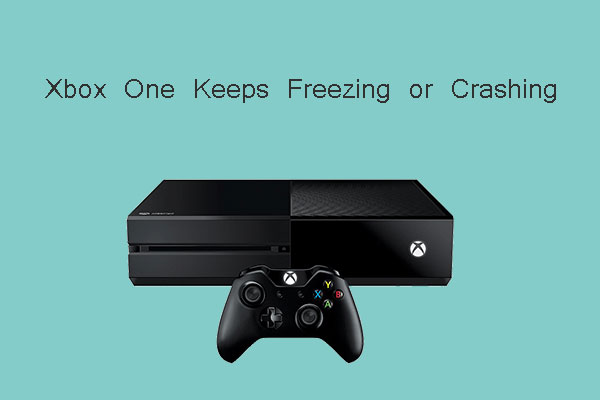
![[Tutorial] How to Download & Install Windows 10 Updates Manually](https://images.minitool.com/partitionwizard.com/images/uploads/2022/01/download-windows-10-updates-manually-thumbnail.jpg)
User Comments :