Have you ever encountered the 0x801901f5 error when you use Windows mail app? How to fix error code 0x801901f5 in Windows 10? This essay of MiniTool Partition Wizard introduces several ways to help you fix Windows mail app error 0x801901f5.
The error 0x801901f5 occurs when users attempt to set up a new email account within the Windows Mail app. The error message is “We’re having a problem downloading messages. Make sure you have a connection, and your account info is correct, and then try again”.
How to repair error code 0x801901f5 in Mail app? Here several methods are listed below to help you fix error code 0x801901f5. For instance, you can clear the Microsoft Store cache, reset the Windows Mail app, change the privacy settings and so on to have a try.
How to Fix Error Code 0x801901f5
Method 1. Change the Privacy Settings
You can try to fix Windows mail app error 0x801901f5 by changing the privacy settings. Follow the detailed steps below.
Step 1. Right-click Windows Start menu and select Settings. Then go to Privacy > Email.
Step 2. Make sure that Email access for this device is on and Allow apps to access your email option is on.
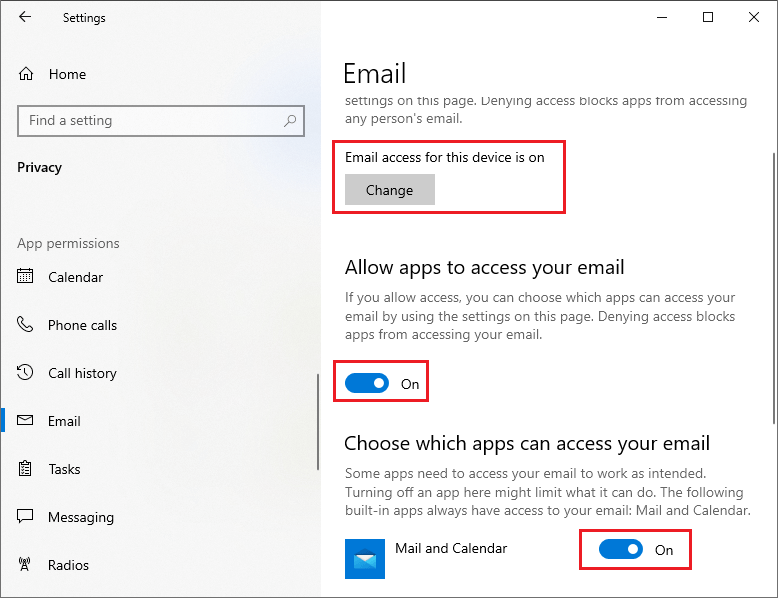
Step 3. Restart your computer to see if the error is fixed.
Method 2. Clear the Microsoft Store Cache
You can clear the Microsoft Store cache to fix Windows mail app error 0x801901f5.
Step 1. Go to Settings > Apps > Apps & features > Microsoft Store. Then click Microsoft Store and select Advanced options.
Step 2. In the pop-up window, find and click Reset button. Then wait for a while until the process ends up.
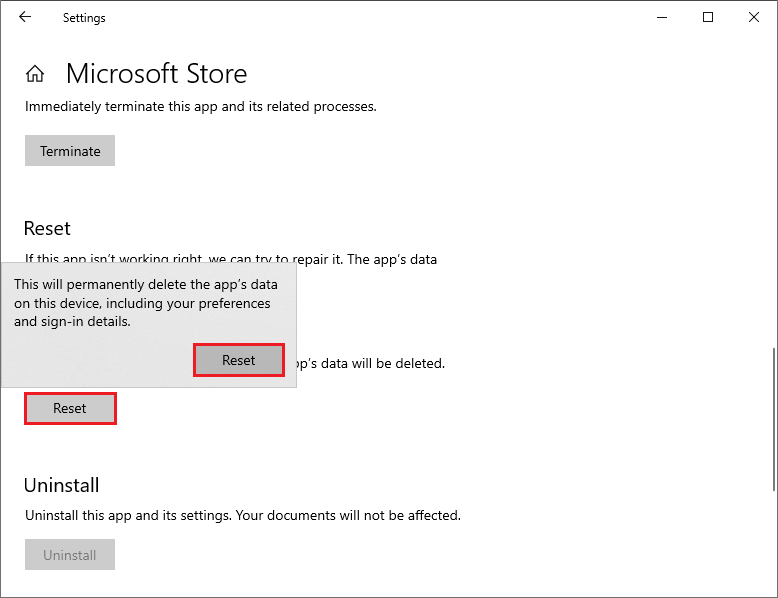
Step 3. After the app’s data is deleted successfully, restart your PC to check if the error is fixed.
Method 3. Turn off the Third-Party Security Software
Sometimes, a third-party firewall or antivirus software may cause the error of Mail and Calendar app. You can try to turn off the third-party antivirus software and then allow Mail and Calendar app through Windows Firewall. Follow the detailed steps below.
Step 1. Press Win + R keys on the keyboard to open Run box. Then type appwiz.cpl command and press Enter key.
Step 2. Find the third-party antivirus program, then right-click it and select Uninstall. Then follow the instructions to uninstall the program.
Step 3. Restart your computer to see if the error is fixed. Then check the Windows Defender Firewall and allow OneDrive through Firewall.
Step 4. Right-click the Windows icon and select Settings. Then go to Update & Security > Windows Security > Firewall & network protection. Click Allow an app through firewall option.
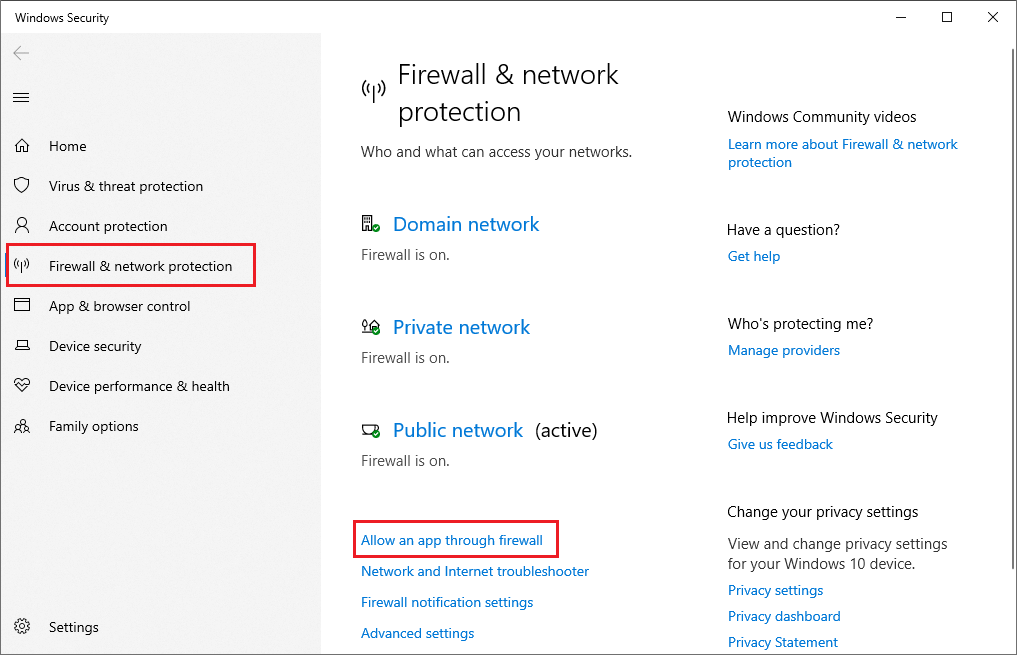
Step 5. Click Change settings to allow apps to communicate through Windows Defender Firewall. Then check Mail and Calendar under Allowed apps and features. Then click OK.
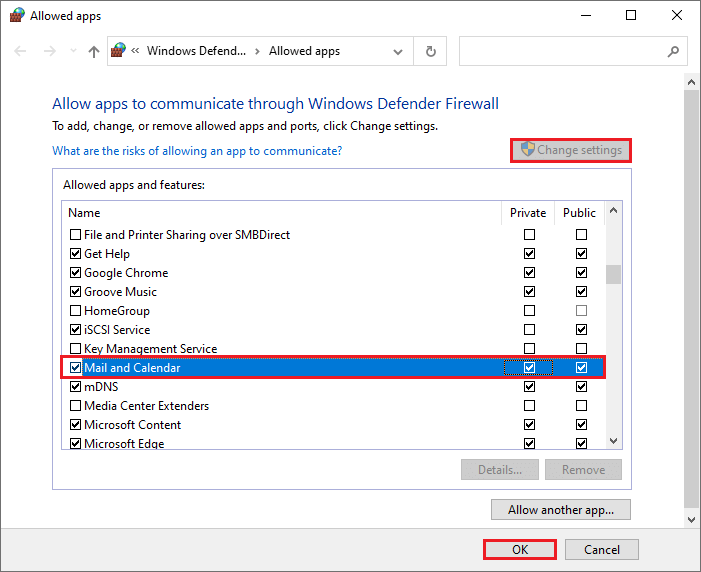
Step 6. Restart your computer.
Method 4. Reset Mail and Calendar App
To fix error code 0x801901f5, you can refer the following steps to reset the Mail and Calendar app.
Step 1. Go to Settings > Apps > Apps & features. Click Mail and Calendar under the Apps & features section and then select the Advanced options.
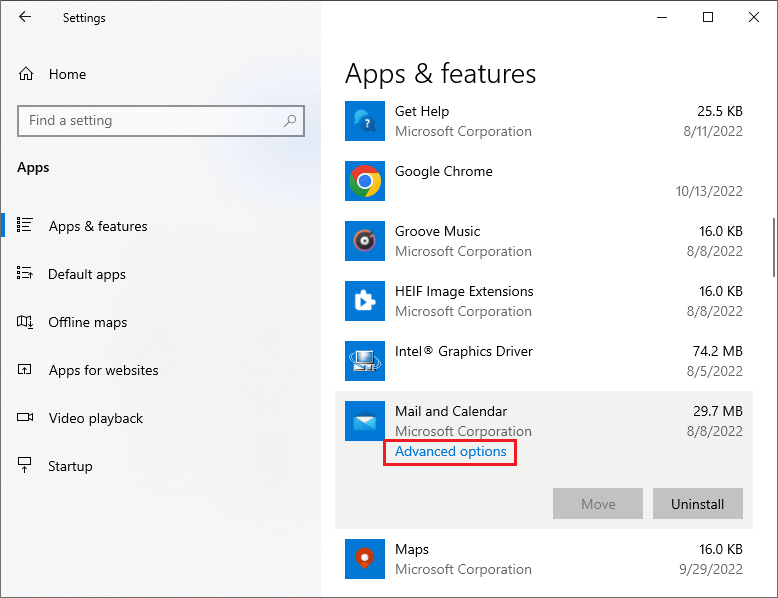
Step 2. In the pop-up window, find and click Reset button. In the comfirmation dialog, click Reset.
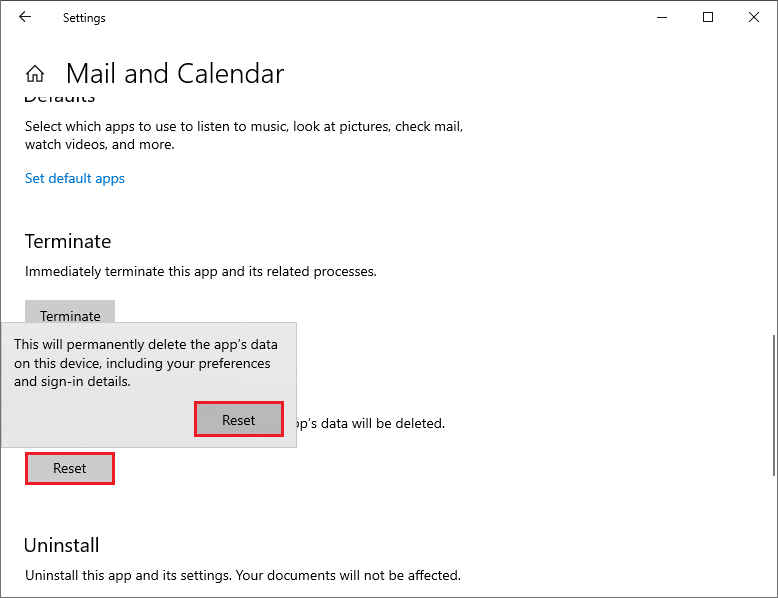
Step 3. Restart your PC to see if the error is fixed.
Method 5. Reinstall the Mail and Calendar App
If above method does not work, you can try to uninstall and reinstall the Mail and Calendar app to repair error code 0x801901f5 in Mail app.
Step 1. Search PowerShell in the search bar and launch it as administrator. Then type the following command in the pop-up window to uninstall the Mail and Calendar app. Press Enter key to execute the command.
Get-AppxPackage Microsoft.windowscommunicationsapps | Remove-AppxPackage
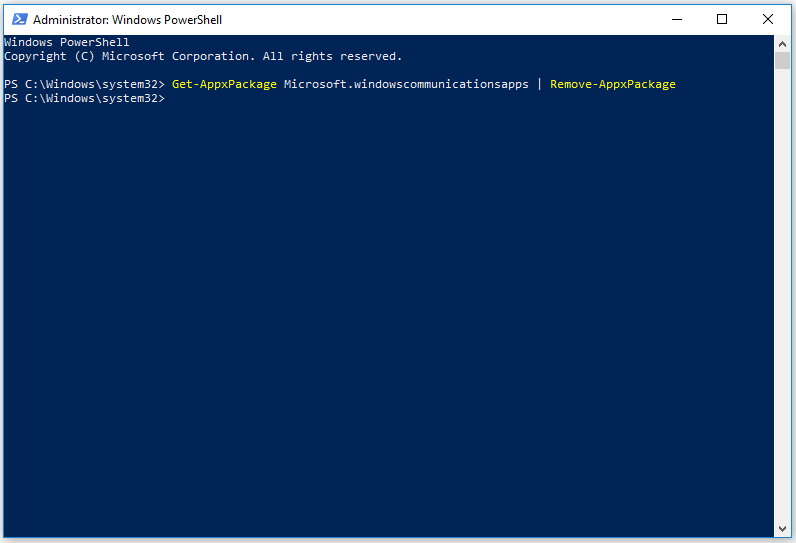
Step 2. After the Mail and Calendar app is uninstalled successfully, restart your computer.
Step 3. Launch the Microsoft Store app, and then search Mail in the search box. Then click Mail and Calendar to download and reinstall.
Step 4. After reinstalling the Mail and Calendar app, open it to check if the error is fixed.
Wrapping Things Up
In this post, you have learned the ways to repair error code 0x801901f5 in Mail app. You can have a try on these methods to fix error code 0x801901f5. If you still have problems about how to fix Windows mail app error 0x801901f5, just feel free to contact us via [email protected] or leave us a message.

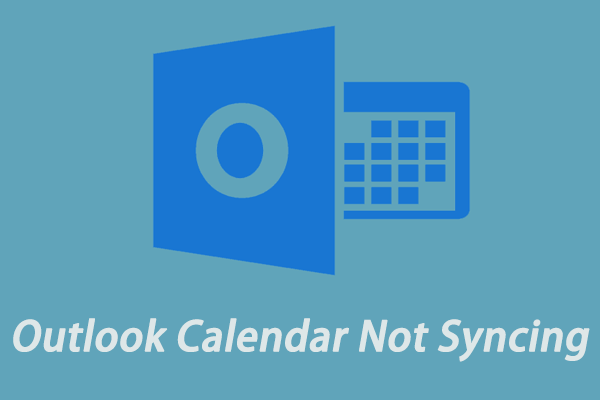
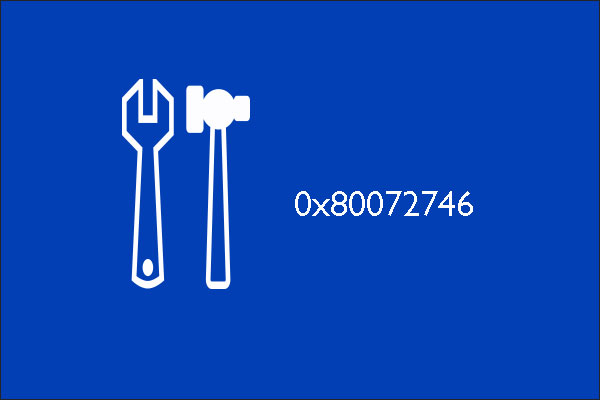
User Comments :