Some game players are reporting that Fortnite FPS drops and the gaming experience is greatly affected. In this guide developed by MiniTool Partition Wizard, you will learn about some commonly used methods to improve Fortnite FPS and enjoy the game again.
FPS stands for Frames Per Second which is determined by the graphics card’s processing power and the monitor’s refresh rate. It is closely related to your visual and gaming experience during the gameplay.
You might have noticed that there are plenty of reports about Fortnite FPS issue on the forum. It is really frustrating if Fortnite FPS drops on your computer. If you are seeking for a way to increase FPS in Fortnite, you are at the right place. Here are several simple methods to improve Fortnite FPS. Without any further ado, let’s check out the details.
Fix 1: Close Unnecessary Processes Running in the Background
If there are too many processes running in the background when you are playing Fortnite, most resources will be occupied and it is possible that Fortnite FPS drops. So, it is a wise choice to play Fortnite with unnecessary processes closed.
Here’s how to do that:
Step 1: Right-click the Start button and choose Task Manager to open it.
Step 2: Among the list of applications and processes, find the items that take up too many resources, including CPU, memory, and network.
Step 3: Select the target item and click End task button. Repeat the operation for other unnecessary processes.
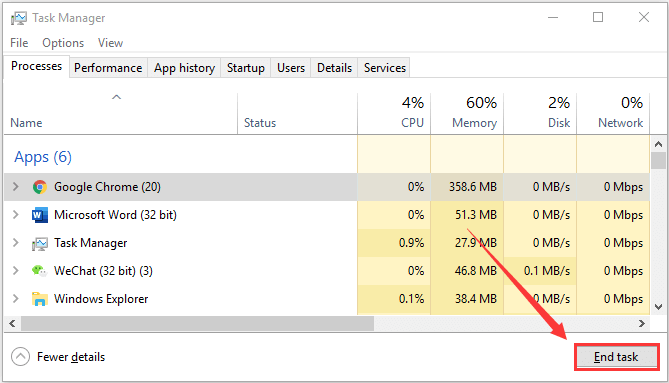
Fix 2: Set Fortnite to High Priority
Besides, you can also set Fortnite to High priority. As you know, the process with higher priorities can get more CPU resources and be processed first, which may be helpful for Fortnite FPS boost. You can also achieve that in Task Manager.
Step 1: Open Task Manager window and go to the Details tab.
Step 2: Right-click the a Fortnite process and choose Set priority > High.
Step 3: Set other related processes to High priority, including FortniteClient-Win64-Shipping.exe, FortniteClient-Win64-Shipping_EAC.exe and FortniteLauncher.exe.
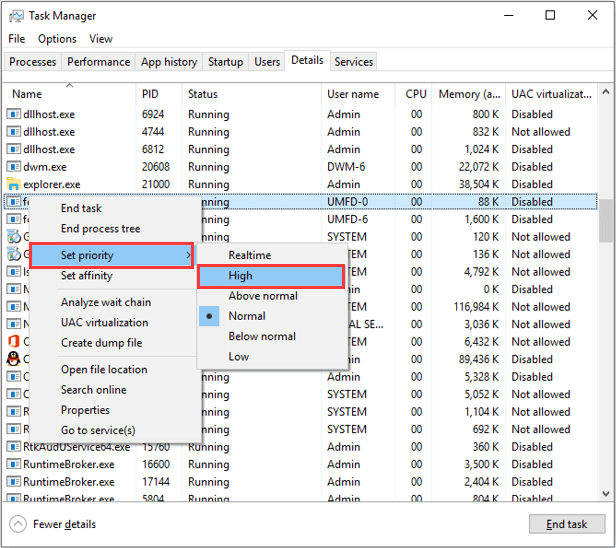
After that, you can launch your Fortnite and check if the FPS is increased.
Useful article: 3 Methods to Fix Unable to Change Priority in Task Manager
Fix 3: Change Power Plan
Windows provides several power plans for users, and it recommends users to use the Balanced plan. Actually, the operating capacity of your graphics card and CPU will be limited with this power plan. If you are facing Fortnite FPS drop issue, perhaps you can try using High performance plan. Here’s a simple guide:
Step 1: Press Windows + S, input control panel, and click the best match result to open it.
Step 2: Navigate to System and Security > Power Options.
Step 3: When you get the following interface, choose High performance option under Preferred plans section.
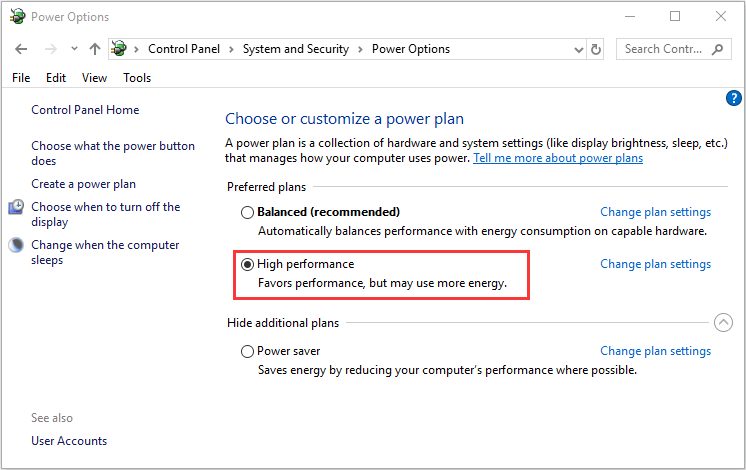
Fix 4: Adjust Windows for Best Performance
Alternatively, you can also adjust your Windows for best performance to improve Fortnite FPS. You can follow the steps below.
Step 1: Open Control Panel, go to System Security > System, and click Advanced system settings in the left pane.
Step 2: In the pop-up System Properties window, keep in the Advanced tab. Then, click the Settings button in the Performance section.
Step 3: In the Performance Options window, check Adjust for best performance option under the Visual Effects tab. Click Apply and OK to save changes.
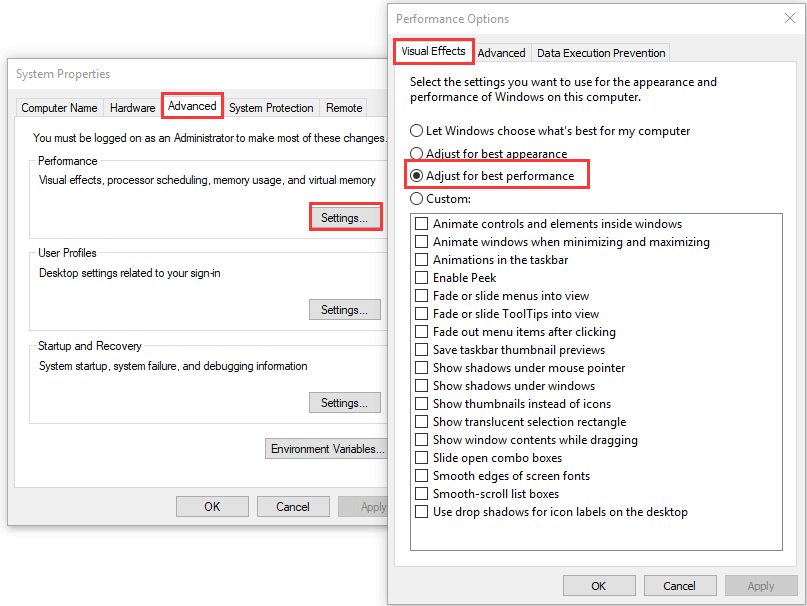
Fix 5: Update Graphics Card Driver
Graphics card driver is very important for video games, and the FPS will drop if it is outdated or corrupted. So, if you notice that Fortnite FPS drops obviously, perhaps it’s time to update your graphics card driver.
Step 1: Press Windows + R, input devmgmt.msc and click OK to open Device Manager.
Step 2: Double-click Display adapters to expand the category.
Step 3: Right-click your graphics card driver and choose Update driver.
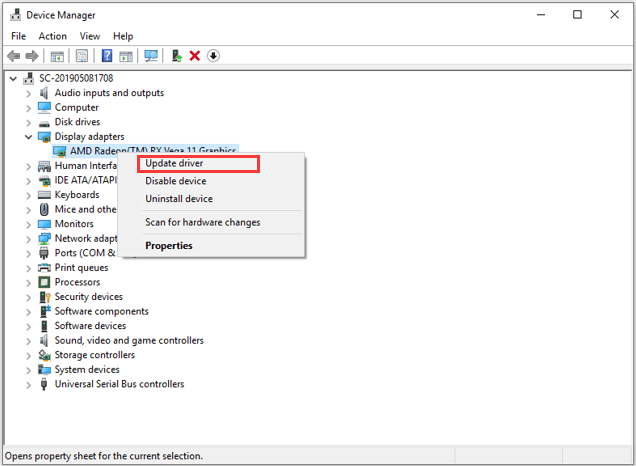
Step 4: Then, choose Search automatically for updated driver software to proceed. If there are any updates available for your driver, download and install them according to the onscreen wizard.

![Frames Per Second: 10 Ways to Boost FPS Windows 10 [New Update]](https://images.minitool.com/partitionwizard.com/images/uploads/2020/04/how-to-increase-fps-thumbnail.jpg)
User Comments :