Bluetooth devices are quite popular for the easy access and wonderful compatibility, but it’s common to see that connections fail while using Bluetooth devices. How to fix connections to Bluetooth audio devices and wireless displays in Windows 10? Here, MiniTool Partition Wizard provides several solutions and you can have a try.
As the latest operating system released by Microsoft, Windows 10 are popular among PC users.
Compared with Windows 7, Windows 10 are featured with many new items, such as Microsoft Store, Game Mode, and so on. It also optimizes some features. For more differences between Windows 7 and Windows 10, you can refer to this post: Windows 7 vs. Windows 10: It’s Time to Upgrade to Windows 10?
Unfortunately, some users report that they are unable to connect to a Bluetooth audio device or a wireless display in Windows 10. This problem is common to see and it can be caused by the following factors:
- Bluetooth might not be turned on for your PC.
- Bluetooth driver is incompatible.
How to fix connections to Bluetooth audio devices and wireless displays in windows 10? Let’s try the solutions now.
Solution 1: Make Sure You have Enabled Bluetooth
To make Bluetooth visible on other devices, the first thing you need to do is to check if you have turned on the Bluetooth in Windows 10. Please turn off the airplane mode and follow the steps below.
Step 1: Press Win + I to open Windows Settings.
Step 2: Click Devices category.
Step 3: In the left pane, select Bluetooth. In the right pane, toggle on the button of Bluetooth and click More Bluetooth Options. In the pop-up window, check Allow Bluetooth devices to find this PC under Options tab. Then click Apply and OK to save the changes.
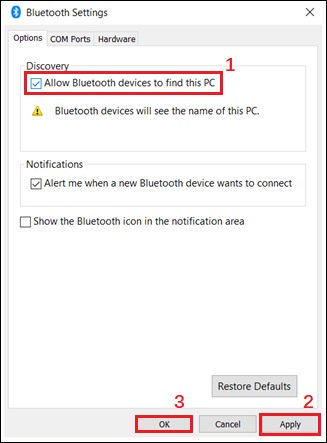
After that, you can try connecting your Bluetooth audio device or wireless display again and check if it works properly.
Solution 2: Update Bluetooth Driver
If your Bluetooth driver is out of date, you could also fail to connect to your Bluetooth audio device or wireless display. To fix the problem, you should keep your Bluetooth driver up-to-date. Here is how to do it.
Step 1: Press Win + R to invoke Run window. Then type devmgmt.msc and click OK to open Device Manager.
Step 2: Double-click Bluetooth to expand the category. Then right-click your Bluetooth and select Update driver.
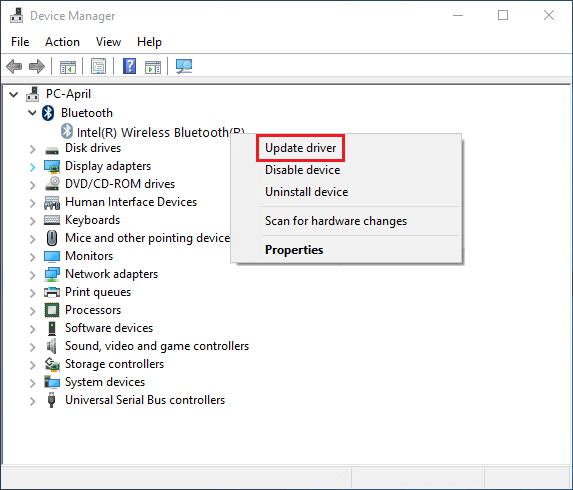
Step 3: In the pop-up window, select Search automatically for updated driver software. Then Windows will search your computer and the Internet for the latest driver software for your Bluetooth.
If Windows finds any available updates, it will download and install them automatically. You just need to wait until the process is finished. After installing the latest Bluetooth driver, you can check whether the problem has been solved.
Solution 3: Troubleshoot Miracast Device
Miracast allows users to display multimedia content between Miracast supported devices. It is like a wireless HDMI cable and it enables your devices to be discovered and connected easily. To fix connections to Bluetooth audio devices and wireless displays in windows 10, you can also try Miracast.
Step 1: Make sure your computer supports Miracast and you have connected to the Internet.
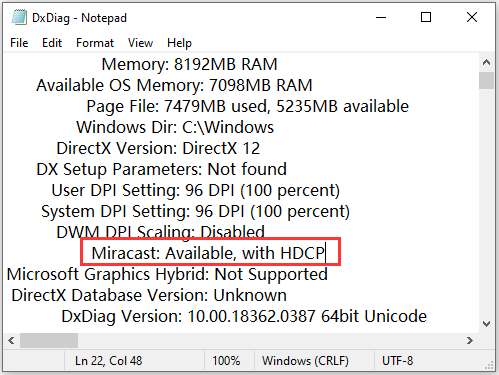
Step 2: Make sure that the display you want to project supports Miracast, too. Otherwise, you need to use a Miracast adapter to plug into the HDMI port.
Step 3: Restart your computer and the wireless device. Then follow this guide to set up Miracast: It’s Very Easy to Enable and Use Miracast on Windows 10.
Here are the three methods to fix connections to Bluetooth audio devices and wireless displays in Windows 10. Now, it’s your turn to have a try.

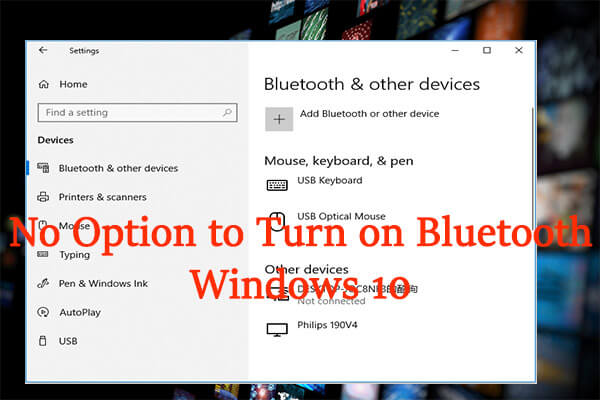
User Comments :