According to user reports, Firefox won’t open is a vexing problem for plenty of Mozilla Firefox users. Are you also bothered by it? This post of MiniTool will analyze the causes of Firefox not opening issue and offers you some solutions.
Possible Causes of Firefox Won’t Open Error
Many Mozilla Firefox users complain that Firefox will not open even they double click the icon and run the browser as administrator. You may raise a question “why not Firefox open”. Here are three known possible reasons.
- Corrupted Files:Though it is not 100% sure, all the signs point towards corrupted files. Files can get corrupted or damaged by themselves and nothing you can do about it. In this case, you can delete all the content in the system and reinstall Firefox to fix Firefox won’t open Windows 10. To avoid you lose something important, you’d better make a full system backup in advance.
- Drivers:Sometimes, drivers will interfere with other applications and can cause Firefox certain web page won’t open issues or something like that. As it known to all of us, the latest Logitech webcam often gives rise to issues to Mozilla Firefox.
- Add-ons: Firefox allows users to install attached components that can offer other features for your browser. However, these add-ons may result in Firefox to misbehave as well especially when they aren’t coded well and have bugs within them. In this case, you can remove add-ons to fix the issue.
You may be also interested in this: Windows 10 Notifications Tell Firefox Users to Use Edge
Solution 1: Reinstall Firefox
As corrupted/damaged files are mainly responsible for Firefox won’t open Windows 10 error, you should consider reinstalling Firefox. For the damaged files, the common solution is to utilize a faulty-free copy to replace them. However, considering that we don’t receive any error message, it is very hard to check the exact file that causes the error.
Therefore, the best way to fix Firefox will not open error is to reinstall the browser. You should remember to delete all Firefox files, because only uninstalling Firefox cannot solve the issue. Here are steps.
Step 1: Press Ctrl + Shift + Esc keys at the same time to open the Task Manager.
Step 2: Find Firefox under the Processes tab in the Task Manager page. If you find any instance running, right click it and choose End Task from the pop-up menu. By doing so, you can make sure there isn’t any instance of Firefox running that will stop you from uninstalling the program.
Step 3: Hold Windows and R keys.
Step 4: Type C:Prorgam Files in the address bar and press Enter key.
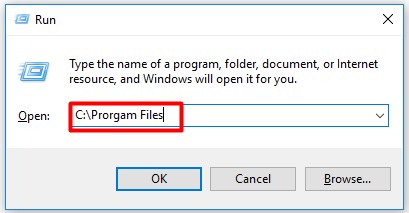
Step 5: Find the Mozilla Firefox folder, and then right click it and choose Delete option.
Step 6: Click here to enter Mozilla Firefox’s official website and download its latest version of Firefox.
Step 7: After downloading it, run the newly downloaded setup and follow the pop-up instructions to reinstall it.
Solution 2: Remove Logitech Cam Drivers
As mentioned earlier, the latest version Logitech cam driver can result in various issues with Firefox. The Logitech Webcam Pro 9000 is the faulty driver. However, you need to uninstall this Logitech cam driver even though you have other Logitech Webcams. Here’s how to do.
Step 1: Hold Win and R keys to open Run window, and then type devmgmt.msc and hit Enter.
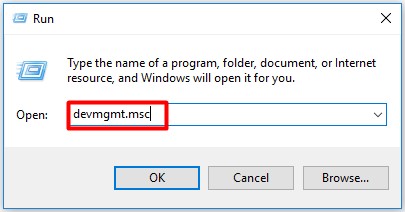
Step 2: Find and double Imaging devices to expand it.
Step 3: Right click Webcam drivers and choose uninstall.
Step 4: Reboot your computer and check if the error still persists. If so, download the earlier version of Webcam driver from the official website of Logitech.
Solution 3: Delete Add-ons
Deleting add-ons is a great way to fix Firefox not working issue especially you encounter it after installing new add-ons. Since Firefox cannot be opened now, you must open it in the safe mode. It is available because safe mode will run Firefox via minimalistic software and drivers.
If any third-party add-on cause the error, you can fix it by using this way. Here’s the full guide to do that.
Step 1: Firstly, you should enter safe mode of Firefox. Click here to get the detailed information about entering safe mode.
Step 2: If Firefox opens, it means that the error is caused by add-ons. If so, you should follow the steps below to delete them.
Step 3: Type about:addons in the address bar and press the Enter key.
Step 4: Click on Disable button for all add-ons on this page.
Step 5: Shut down Firefox and all add-ons can be disabled.
Step 6: Start Firefox normally without pressing Shift key and it should work now.
Now, you can repeat Step 3 to enable add-ons to find the exact one that causes the error. Then repeat Step 1 to enter the Safe Mode and then navigate to add-ons page to delete it from Firefox.

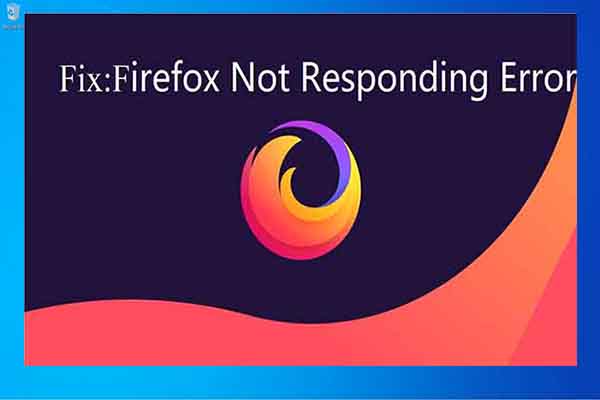
User Comments :