An IP address is used for host or network interface identification and location addressing. It is quite important on a computer. Here, MiniTool Partition Wizard introduces the top 5 methods to find IP address in Windows 11, the latest version of Microsoft Windows.
What Is an IP Address? IP refers to Internet Protocol, and an IP address is a numerical label connected to a computer network. It is mainly used for host or network interface identification and location addressing.
When you are connected to a network connection, your computer will be assigned a unique IP address. Sometimes you might need this IP address. For example, to connect a remote computer.
In the following contents, you will learn 5 ways to find your IP address in Windows 11. You can choose the one you prefer to have a try.
Warning: For your information security, please do not share your IP address with strangers.
Method 1: Find Windows 11 IP Address via Settings
An easy way to find IP address in Windows 11 is to visit the Windows 11 Settings. Here are the detailed steps.
Step 1: Press Win + I to open Windows 11 Settings quickly.
Step 2: In the left pane, select Network & internet.
Step 3: In the following window, select the connection you’re using (Ethernet or Wi-Fi). Then scroll and you can see your IPv4 address in the right pane. Copy it if you need.
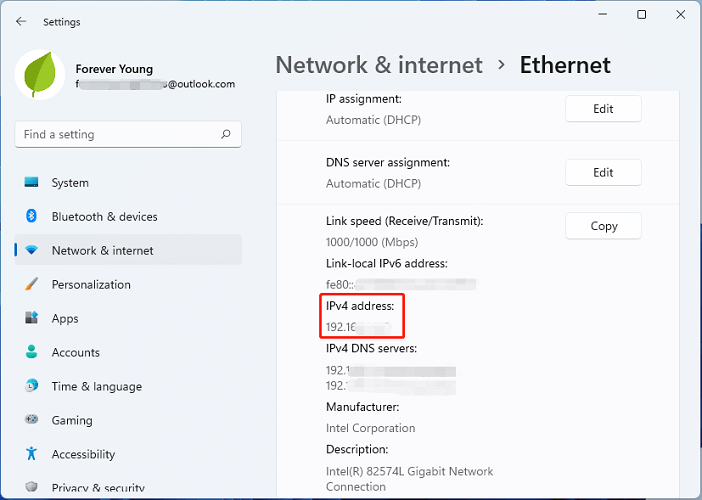
Method 2: Find Windows 11 IP Address via Control Panel
Control Panel is a Windows built-in program to manage some settings on a computer, you can also use it to find your IP address. How to show IP address in Windows 11 via this program? You can refer to the following steps.
Step 1: Press Win + R to invoke the Run window. Then type control and click OK to open Control Panel.
Step 2: In Control Panel, select View by: Category and click Network and Internet. Then go to Network and Sharing Center.
Step 3: Click your network connection in the following window.
Step 4: In the pop-up window, click the Details button and check the IPv4 Address.
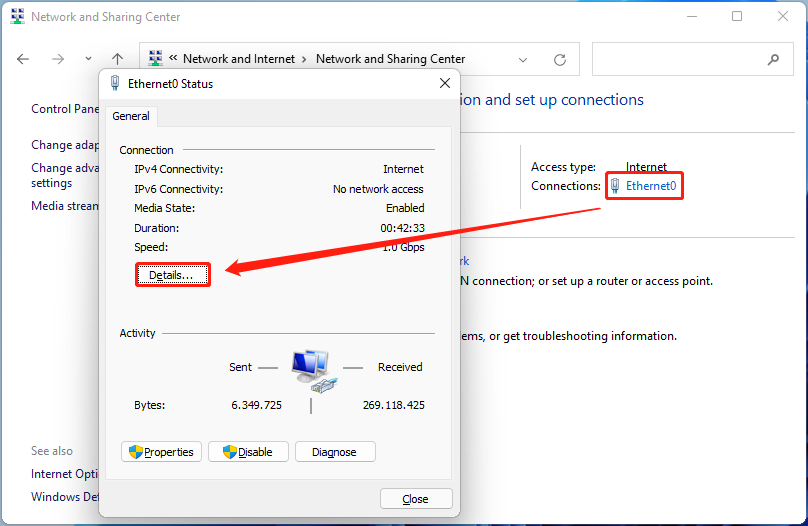
Method 3: Find Windows 11 IP Address via Web Browsers
Alternately, a web browser such as Google Chrome can also help you find IP address in Windows 11. You just need to open your Google Chrome and then type “my IP address” in the search box. Then you will get your IP address quickly.
Method 4: Find Windows 11 IP Address via Command Prompt
For advanced users, Command Prompt is also a nice choice to find IP address in Windows 11.
Step 1: Open the Run window. Then type cmd and click OK to open Command Prompt.
Step 2: In Command Prompt, input the command ipconfig and press Enter. Then you will get a list of your network information. The numbers after the IPv4 Address under your current network are what you need and you can copy the address.
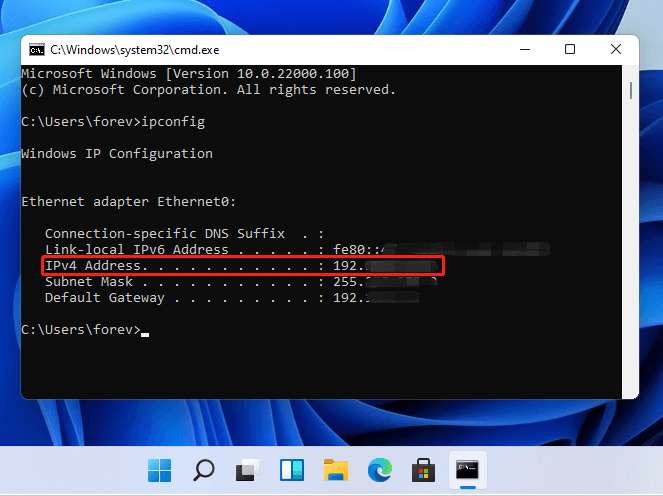
Method 5: Find Windows 11 IP Address via PowerShell
You can also find your IP address in Windows 11 by using Windows PowerShell. It is similar to Command Prompt.
Step 1: Click the Search icon on the taskbar and search for Windows PowerShell. Open this tool.
Step 2: In Windows PowerShell, input ipconfig and press Enter.
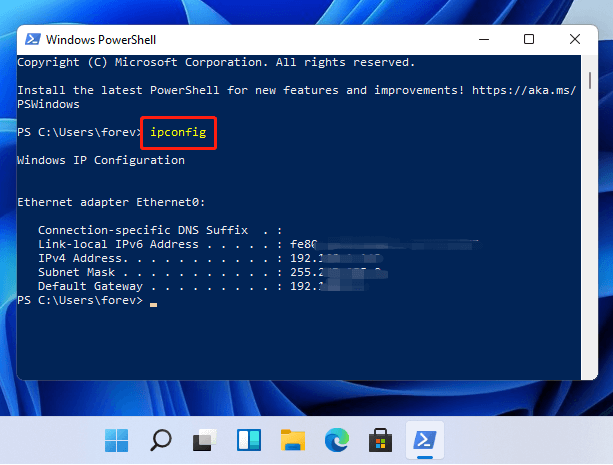
How to show IP address in Windows 11? Now, it’s your turn.

User Comments :