In order to find and delete the large files quickly on Windows 10, you may need a file search utility. What’s the best file search engine? If you are trying to find the answer, then this post of MiniTool is what you need.
Why You Need a File Search Utility
How to search for files in Windows 10? Most people search a file by pressing Win + E keys to open the File Explorer, and then type the file name in the search bar and wait for the result. For a small file, you can find it quickly. However, it could be really slow and get stuck at a loading screen when searching for a large file. That’s why you need a file search utility.
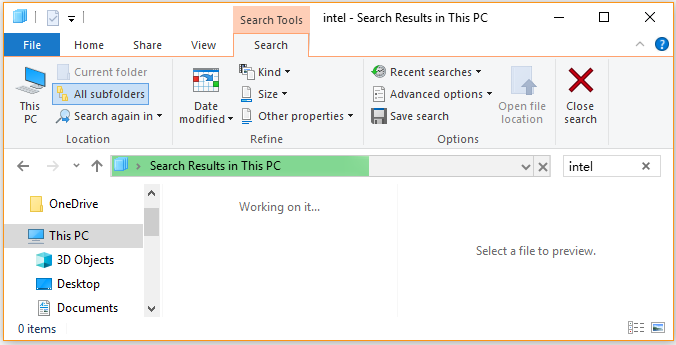
There are some other situations that you need a file finder. One of the most common situations is that you have low disk space. To free up disk space, you have to find and delete the largest files on your PC. Sometimes you may need to frequently look for files on the PC or know the disk usage percent of a file.
However, Windows File Explorer is not so effective to deal with these situations. So, it’s high time to pick a professional file content search tool. What’s the best file finder for Windows 10? Here we will introduce the top 8 file search engines to you.
Top 8 Windows 10 File Search Utilities
- MiniTool Partition Wizard
- Everything
- WinZip
- Duplicate File Finder
- Agent RanSack
- UltraSearch
- Copernic Desktop Search
- Quick Search
What Is the Best File Search Utility for Windows 10
There are several handpicked Windows 10 file search tools. Each file search utility has more features and conveniences compared with the Windows File Explorer. Let’s check them out.
# 1. MiniTool Partition Wizard
Do you want to know what large files are taking up your hard drive? MiniTool Partition Wizard is such a professional disk analyzer that can be used to search large files. If necessary, you can delete them permanently. It also provides many effective features to increase disk space by extend partition, wipe a hard drive, and upgrade to a larger disk without data loss.
With this Windows 10 file search utility, you can find a file in a specified folder. In addition, you can know the extension, file type, file size as well as used space of a file. It can search for files on many types of storage devices including USB, U disk, SD card, and TF card. This tool also supports different file systems like NTFS, FAT, exFAT, and Ext2/3/4.
MiniTool Partition Wizard FreeClick to Download100%Clean & Safe
Now, let’s see how to use this file finder.
Step 1. Launch the program to get its main interface, and then click Space Analyzer on the top panel.
Step 2. In the pop-up window, select the drive that you want to analyze from the drop-down menu.
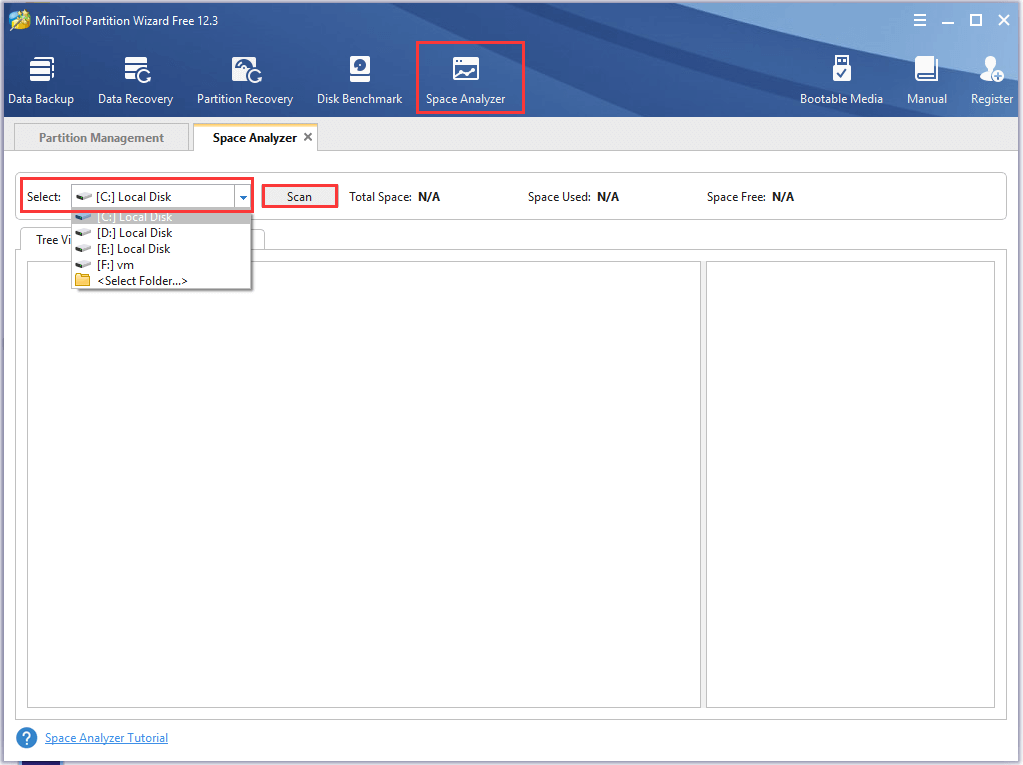
Step 3: After scanning, this utility will show you the results via the Tree View, File View, and Folder View tabs. Here you can expand a folder to find many subfolders and hidden files.
Step 4. Navigate to the File View tab, and the tool only displays files, not folders. To find the large files or files, you can click Size or Percent of Parent to make all files and folders listed according to their size or the percentage they take up.
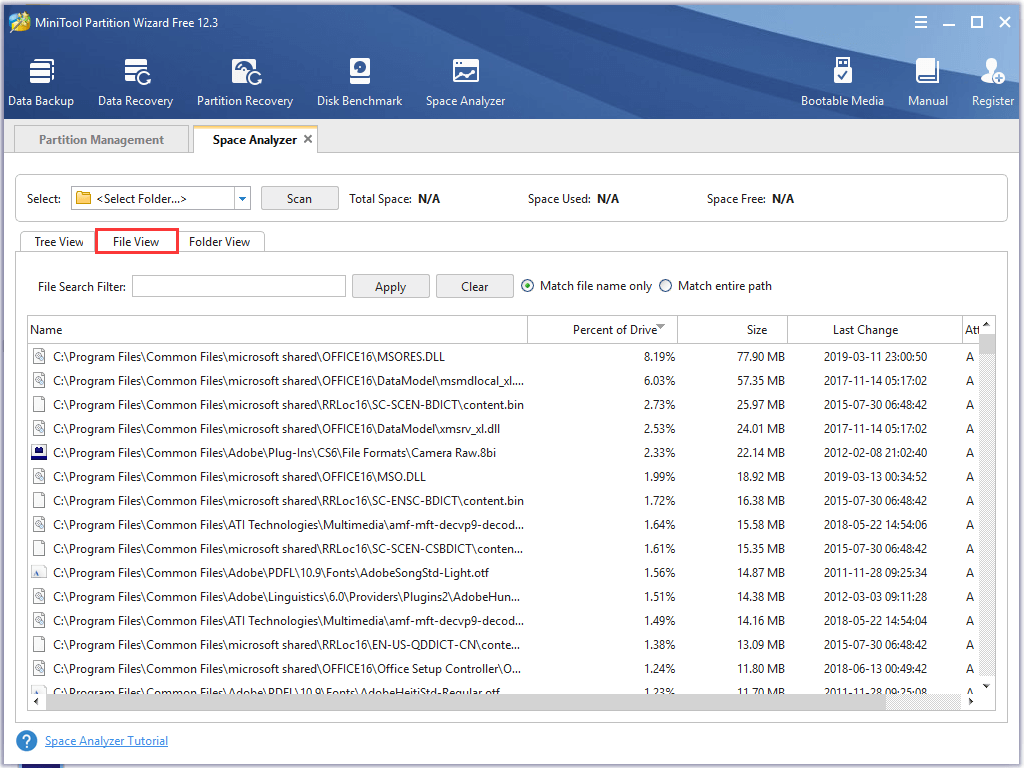
Step 5. Navigate to the Folder View tab, and the tool only lists folders. Here you can click on Show last level directories to find the exact folders that take up much space. If you want to free up the disk, you can right-click a folder and select Delete (Permanently).
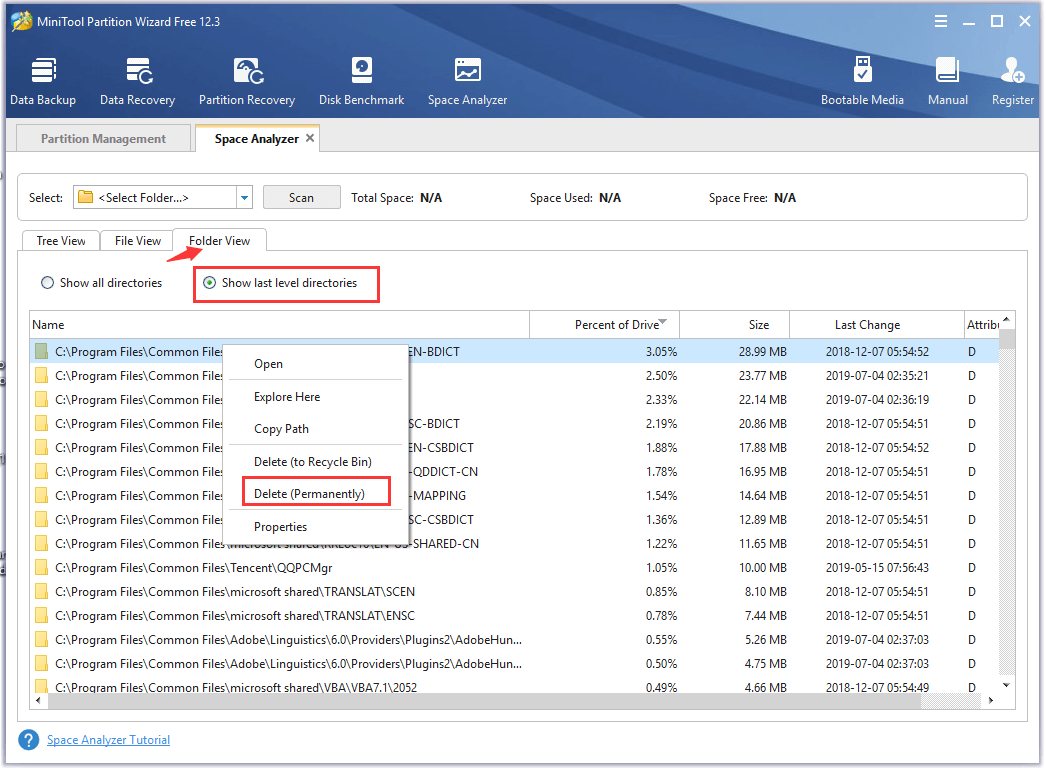
# 2. Everything
Everything is another commonly used file search utility for Windows 10. It comes with a neat and straightforward user interface that can search for files and folders by name. With this software, you can search files on both internal and external drives across the network or through the right-click menu.
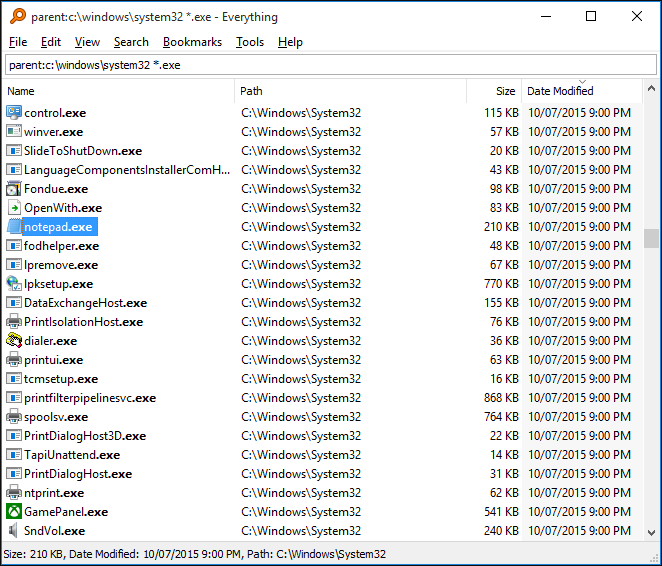
–image from https://www.voidtools.com
This tool can access several NTFS drives at once and the results show up quickly without pressing Enter. The newly modified files will be added to the software in real-time, so you don’t have to manually re-index the database.
Pros:
- Can search files across the network and the right-click menu
- An ideal choice for old and slow computers
Cons:
- Can’t shield specific content from search
- Restricted to file names when searching
# 3. WinZip
WinZip is not a traditional file finder compared with other utilities. To be exact, it serves as a file compression tool. But this program also provides a handy Search feature that you can use to browse the whole archive. It’s not only a file compression tool but a file search utility, duplicate file detector as well as file protection tool.
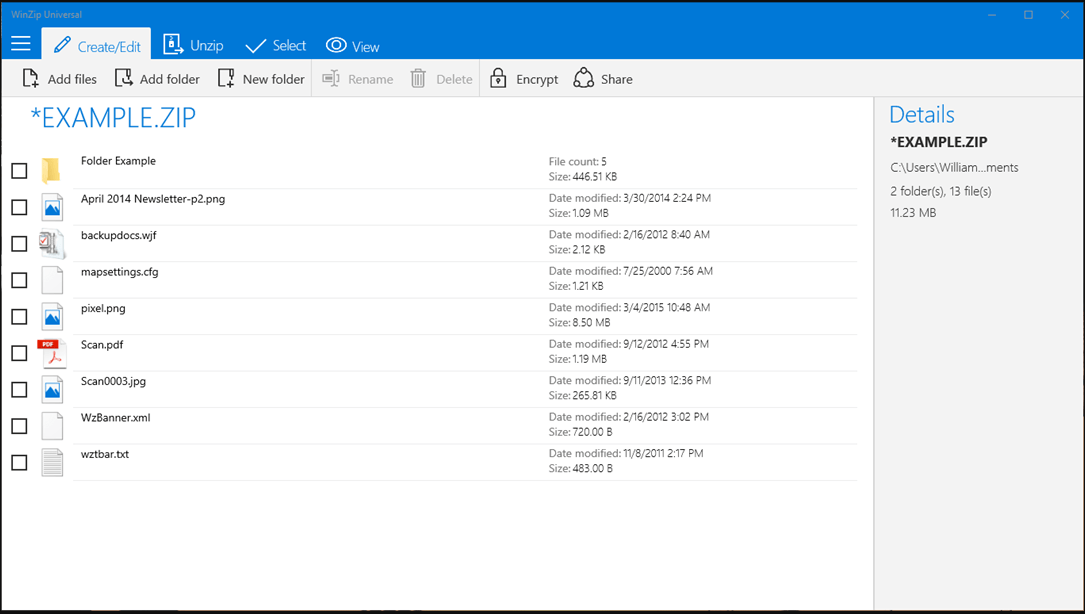
There are two options to search for a file. The first is to navigate to the View> Show, and then select All files in Zip and enter the file name, and hit OK. The second is to open a folder directly, and then use the Search option to enter the file name.
Pros:
- Can be used on multiple platforms
- More than a file finder but a file compression tool
- Save disk space
Cons:
- No new features
- Costs too much
# 4. Duplicate File Finder
Duplicate File Finder is a free program developed by Auslogics to find and remove duplicate files. If there are a large number of duplicate photos, songs, MP3 files, videos, and spreadsheets on the hard drive, then this tool is an ideal choice for you. In addition, the files are fully protected.
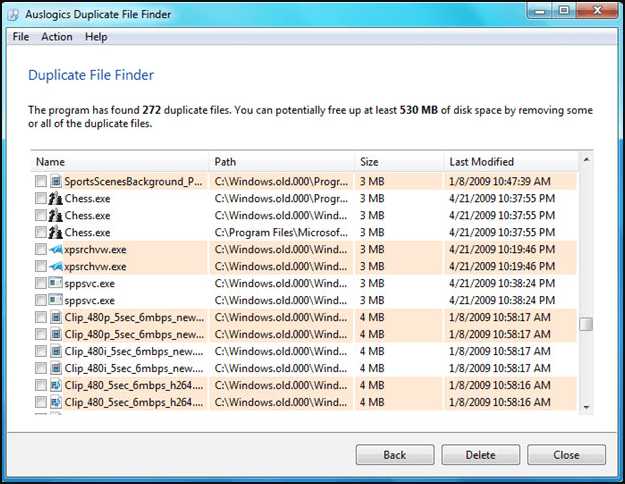
After finding the files, you can send them to the Recycle Bin, or store them at the Rescue Center in case you need them later, or delete them permanently. In addition, you can sort the duplicate files by name, path, size, and data modified.
Pros:
- Can easily find duplicate files
- Support almost all file types
- Can customize the search method
Cons:
- Need to opt-out the bundled software
- No “move” option for duplicate files
# 5. Agent RanSack
Agent Ransack is a practical file search engine that can find files on your Windows PC or network drives. With this program, you can define different filters to only show the customized results before searching a specific file. Here you can set the filters based on specified file size, modified date, created date, and last accessed date.
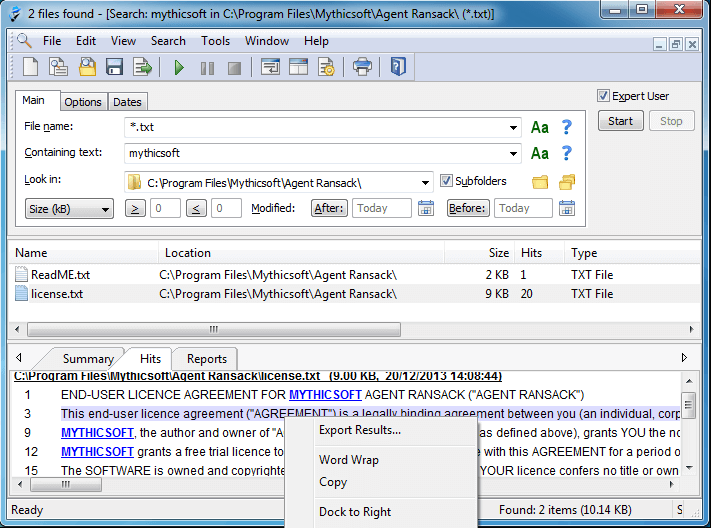
This utility also provides DOS and Boolean expressions so that you can search for various keywords, exclude file types, and use wildcards via the context menu integration. In addition, it can save search criteria for more repeated searches.
Pros:
- Can customize search results via the different filters
- Supports DOS and Boolean expressions
Con:
Doesn’t have a friendly user interface compared with other mentioned utilities
# 6. UltraSearch
UltraSearch is a JAM software used for searching files and folders in just a few seconds. This Windows 10 file search engine uses a unique technology that can directly search files on the NTFS hard drive and show all directories on local drives.
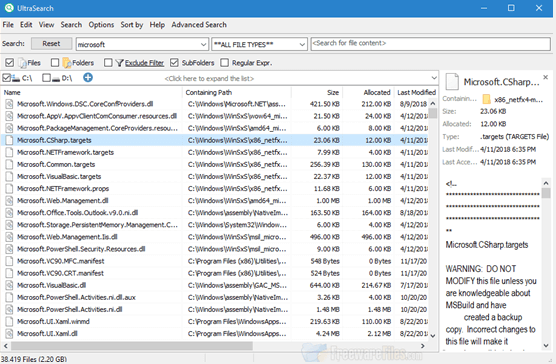
This program contains many useful features like instant search, exclude filter, and context menu integration. The exclude filter function allows you to search files by name, path, and parent folder by using the wildcards or specific phrases.
Pros:
- Can sort tons of results in a few seconds
- Access NTFS hard drives without first indexing
- Provide an exclude filter
Con:
Can only search local drives
# 7. Copernic Desktop Search
Copernic Desktop Search is a known file search utility that you can not only use to find computer files but emails, office files, system files, and programs files. One of the biggest advantages is that it creates a keyword map that can help you search files through unstructured data.
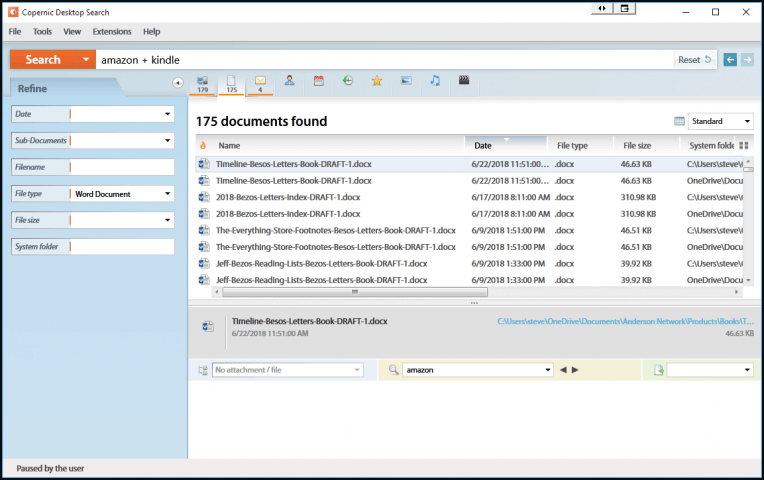
This free version of Copernic supports file types up to 120 and shows results in a few seconds as you start typing. It can search multiple drives at the same time and allow you to create deep searches in your Windows system.
Pros:
- Can search different file types
- Create a keyword map
- Low computer resource usage
Con:
Need to get purchased version for more searches like PDF files
# 8. Quick Search
Quick Search is a free file content search tool developed by Glarysoft Software Company. With this tool, you can search files quickly through the instant search without pressing the Enter key. This program can search files from all connected drives including internal hard drives and external drives.
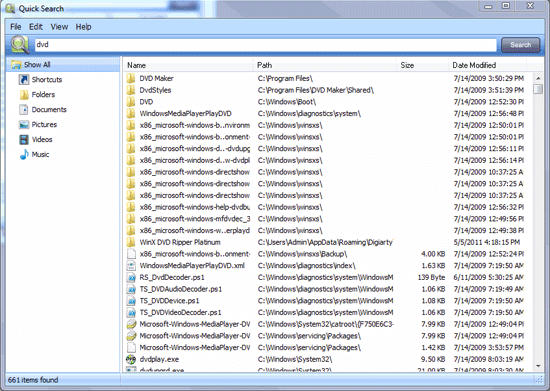
To improve the working efficiency, this utility provides a search filter to limit the search range and narrow down the results. You can type any file name, keywords, or subject in the search box, and then the screen will instantly show different types of files on the drive including pictures, videos, documents, or music.
Pros:
- Instantly search files as you type file keywords
- Can search all connected drives
Con:
Sometimes the bundled software comes with the tool
What’s Your Opinion
Here comes the end of this post. What’s the best file search utility? The top 8 file finders have been illustrated to you. Now, it’s your turn to have a try. If you have any questions about MiniTool Partition Wizard, you can send us an e-mail via [email protected]. We also appreciate any opinions and ideas about the topic in the comment area.
File Search Utility FAQ
- Press Win + S keys to open the Search
- Type the part or the all file name in the search box.
- Now, you should see the search results, and click the documents or files that you want to open.
- Press Win + E keys to open the File Explorer and select Documents from the left pane.
- Type the text name or phrase in the Search box at the upper right corner and wait for the search results.


User Comments :