Nowadays, many people prefer playing games on Steam as this platform offers a batch of games (about 30,000 in 2019). It is nice. However, some players reported that they ran into “1 file failed to validate and will be reacquired” Steam prompt. Why does this error pop up? How to fix it? MiniTool will show you the answers.
Steam 1 File Failed to Validate and Will Be Reacquired
Nowadays, many people like to play games on PC or console. As the most popular gaming distribution platform on PC, Steam boasts excellent game experience to its users.
However, this platform still has some bugs. One of the bugs is that users failed to validate Steam files and files cannot get reacquired when they need to verify their integrity after game crash, like the following reports from two players.
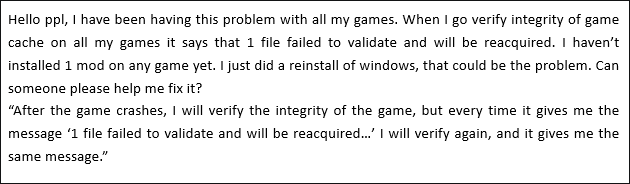
Whether you are facing “Skyrim, Borderlands 2, or PUBG 1 file failed to validate and will be reacquired”, please do not worry. This is a quite common error with a lot of fixes available.
Note that considering the various software and hardware configuration of the users, we list different fixes below to help you chase this validating Steam files error away.
Now, let’s see how to fix “1 file failed to validate and will be reacquired” with different fixes.
# Disable All Mods
When browsing the report from the first user, have you noticed that this user said that he has not installed 1 mod on any game? This user pointed out the first reason for “1 file filed to validate and will be reacquired” is the mods on the computer.
In many cases, your installed mods for a game like Skyrim may conflict with your Steam client and may cause a file to be changed.
In this situation, when you try verifying integrity of a file, the manifest (containing the list of the files which are supposed to be on Steam client according to the most recent update) of the game will be checked. When the manifests don’t match, Steam will prompt “1 file failed to validate and will be acquired”.
You can replace or remove the changed files by running the verification again. If you fail to do that, it means that the installed mods on your computer may be tampering with the client’s performance.
Thus, you should deactivate all mods, restart Steam and check again if the error still shows up.
If you have disabled all the mods on your computer or you have never installed ay mod, you can move to the following mods.
# Check for Bad Sectors on the Hard Drive
One of the causes of “Skyrim 1 file failed to validate, Borderlands 2 1 file failed to validate, or other similar error” is the bad sectors on your hard drive, and many users have proved this.
How to check whether there is any bad sector on your hard drive? Here it is highly recommended that you use the free third-party program – MiniTool Partition Wizard. This program not only can help you this situation, but also can help you back up computer to keep data safe, get the lost partition back and do something else easily.
Now, let’s see how to run MiniTool Partition Wizard to check whether bad sectors on your hard drive lead to the error: 1 file failed to validate and will be repaired.
Step 1: Click the downloadable button below to get MiniTool Partition Wizard, install it on your computer and then launch it to get its main interface.
MiniTool Partition Wizard FreeClick to Download100%Clean & Safe
Step 2: In the Disk Map, select the disk saving your Steam games, and then activate the Surface Test feature from the left pane. Or right-click the disk, and choose Surface Test from the right-click menu.
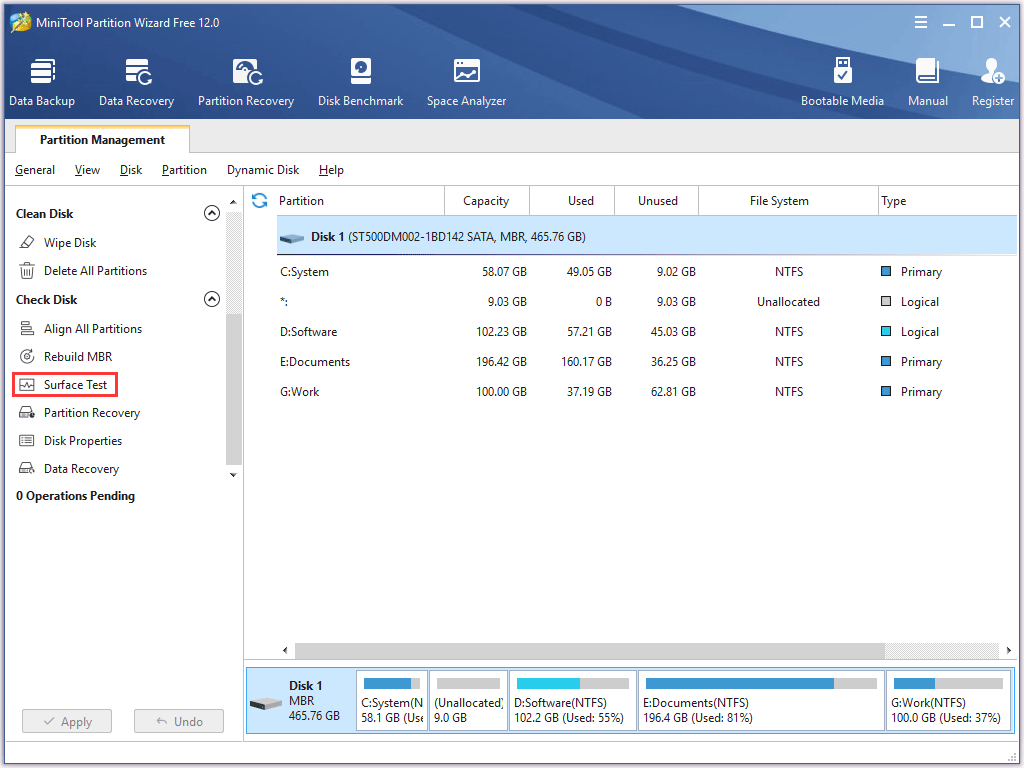
Step 3: Click the Start Now button in the Surface Test window to start checking the bad sectors. Since this feature will automatically test the disk surface and show the result, you just need to wait for some seconds or minutes.
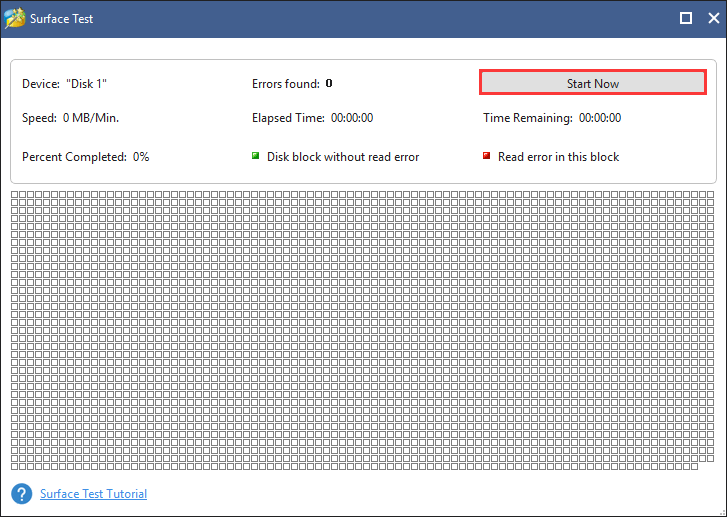
Step 4: When the process comes to an end, you should browse the test result.
- Red squares refer to the bad sectors;
- Green squares refer to the sectors that are healthy.
If you get all green squares, it means that bad sector is not the culprit and you need to try the following fixes.
If not, you have two options:
- One is trying repairing these bad sectors. To do that, you need to read this post: Can We Remove Bad Sector from Hard Disk Permanently?
- The other one is picking a new hard drive if there are too many red squares (a rising number of bad sectors is one of the sings for hard drive failure). You can move the intact Steam games to the new hard drive.
# Disconnect Controllers
The PUBG 1 file failed to validate or other similar errors can be ascribed to the controllers being connected to your PC. These controllers include various devices except a keyboard or standard mouse.
Therefore, try disconnecting the controllers from your computer and then relaunch your Steam to check if the issue has been solved.
# Turn off Windows Defender Firewall
Have you learned about that Steam does conflict with the Windows Defender Firewall (commonly known as Windows Firewall, a software component of Microsoft Windows that provides firewalling and packet filtering functions)?
When you boot your Windows, Steam will automatically download updates and games over the background. This is time-saving as you don not have to wait for the download coming to an end when you want to play a game or use the Steam client.
Steam can also access a number of system configuration and alert it so you can obtain the best experience when playing games.
However, Windows Firewall sometimes marks the above processes as malicious and tends to block Steam. That’s why there is a conflict between Windows Defender Firewall and Steam.
Now, let’s try disabling the Windows Firewall temporarily and checking if the “validating Steam files” error is solved or not:
- Type Windows Firewall in the Cortana’s search bar and select the best-matched result.
- In the Windows Firewall window, please find the Turn Windows Firewall on or off option from the left pane.
- In the Custom Settings window, please check the option Turn off Windows Firewall for Private and Public network settings.
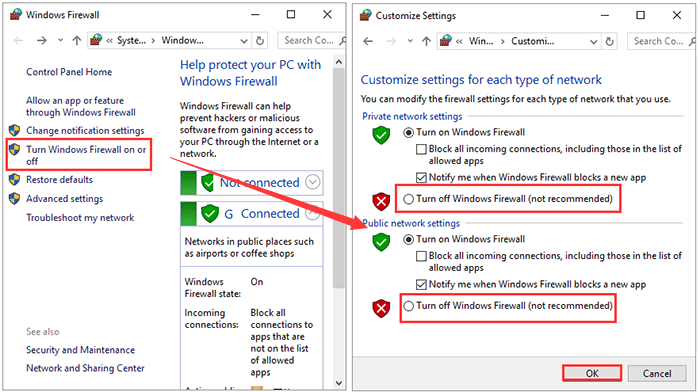
# Perform a Clean Boot Windows
Not only the controllers and Windows Firewall can conflict with some Steam options and actions, but the third-party antivirus and system optimization utilities, like CCleaner (is CCleaner safe? Please read the post) might also bring this trouble.
Therefore, if you have tried disconnecting controllers and turning off Windows Defender Firewall but this error still shows up, you can try performing a clean boot Windows. This will ensure such software does not conflict with Steam, and the “Steam 1 file failed to validate and will be reacquired” error can be fixed.
To do a clean boot Windows, please follow the tutorial below:
Step 1: Press the Windows + R key on the keyboard simultaneously to get the Run window.
Step 2: Type msconfig in the Run window and then click the OK button to confirm.
Step 3: Once get the System Configuration window, in the General tab, select the Selective startup option.
Step 4: Uncheck the Load startup items box. This will remove third-party startup programs. Keep the Load system services and Use original boot configuration settings checked.
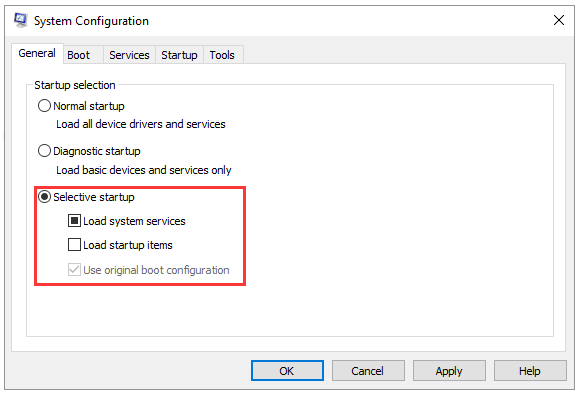
Step 6: Then switch to the Services tab and select the Hide all Microsoft services option. Click the Disable all button to disable all the third-party services.
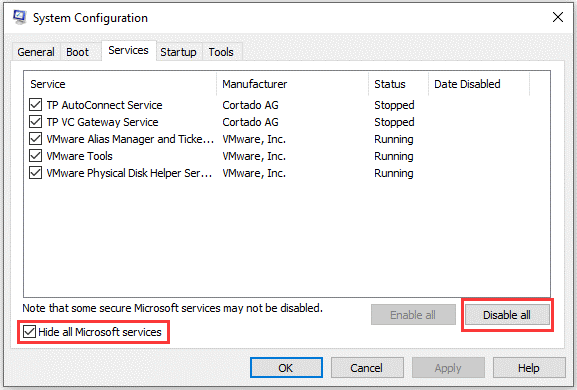
Step 7: Click the Apply and OK buttons to confirm these changes. Then click the Restart button.
If this fix is helpful, you should leave third-party antivirus utilities or system optimization software out of the system startup. Or you can add Steam to antivirus utilities’ exception.
# Refresh Steam Files
If all of the above fixes fail to deal with “1 file failed to validate and will be reacquired”, the last resort is refreshing Steam files.
This fix just deletes all the configuration files of the Steam client and then forces it to install again. But your downloaded games and user data will be preserved well even adopting this fix. And if some bad or corrupt files are found, they will be replaced accordingly.
Please note you would need to log in again using your credentials after this fix. Therefore, do not follow this fix if you don’t have that information at hand. Furthermore, any interruption during the process will corrupt the files and you will have to re-download the entire content over again.
How to refresh Steam file? Here is the tutorial.
Step 1: Find the Steam directory in your PC. (The default location for this directory is C:/Program Files (x86)/Steam).
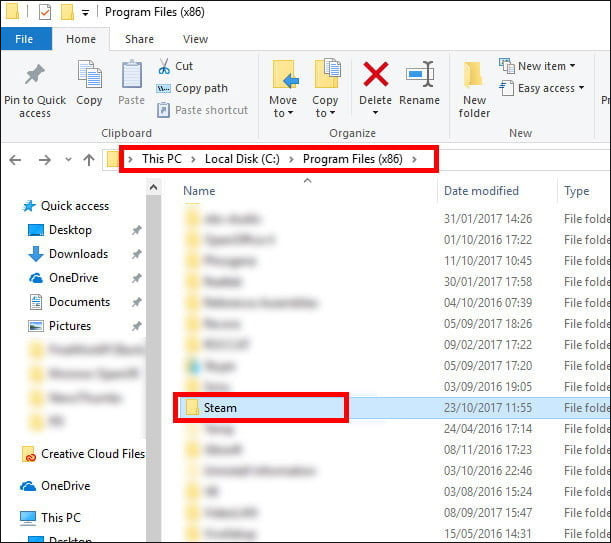
Step 2: Navigate to the Steamapps folder that only preserves files for games installed on Steam.
Step 3: Inside the Steamapps folder, you need to search for the game that fails to validate and then delete that folder. This should fix the error and you can launch your Steam gain to check it.
In case that all the games are giving your problems, it is suggested that you delete all other files or folders (except userdata and Steam.exe) and restart your computer. Launch your Steam again using the administrator privileges, and it will start updating itself. After this updating, it will run as expected.
Bottom Line
This article comes to an end. Hope all the mentioned fixes in this post can help you address “PUBG 1 file failed to validate and will be reacquired” or similar errors successfully.
If you have any other feasible fixes to this issue, please share them with us in the following comment zone. Or if you have any problems related to 6 offered fixes, you can also leave them in the comment zone or contact us via [email protected].
1 File Failed to Validate and Will Be Reacquired FAQ
- Disable all modes.
- Check hard drive health.
- Disconnect controllers.
- Turn off Windows Defender Firewall.
- Perform a clean boot Windows.
- Refresh Steam files.

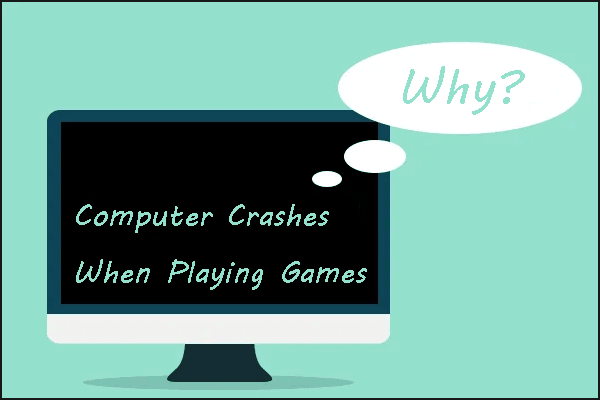
User Comments :