What Is Fatal Error
When you run programs on Windows or other similar operating systems, the program may encounter an unexpected condition. Then it will generate an exception, which enables the program run smoothly even something wrong happens.
However, when the program generates some unknown and unexpected exceptions, fatal error is the result. Fatal error is an error that can cause the computer program or the whole operating system shut down all of a sudden. Fortunately, a less serious fatal exception error will only cause a single program to shut down.
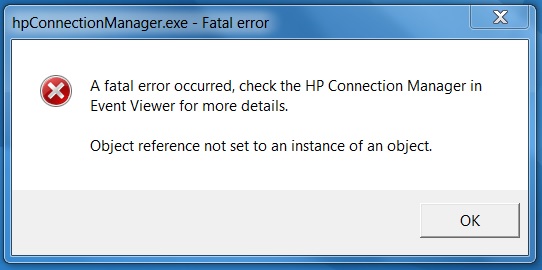
The error is usually related to Windows Blue Screen of Death (BSOD). In some cases, fatal error is spontaneous and temporary, so you can continue to use computer without other issues. However, if the error happens again when you utilize the same program or carry out the same task, it implies that there’s something wrong with your PC hardware or software.
Many factors can lead to the fatal error. When you encounter the following case, you probably get struck in Windows fatal error.
- If processes, files or browsers related to the software on the client machine are active during deployment, the fatal error may occur.
- User name mentioned in the “Run As” option under Define Configuration does not have the privilege to install the software.
- Generic machine-specific issues such as not enough disk space for installation, uncleaned the temp directory and locked a certain file on the machine.
- Common Windows Installer problems like the Windows Installer service could not be accessed, Windows Installer service couldn’t be started (on local computer).
Sometimes it comes with an error code like fatal error c0000022, fatal error 1603, fatal error 369, etc. No matter what, the following solutions are effective to fix them.
Fix 1: Update Software
The developer may have released a patch to solve the exact issue you are facing now. Most programs and applications provide you two options. You can either to allow the program or application to download the new update version automatically or download and install it manually.
Fix 2: Update Drivers
As unexpected interactions that involve drivers can give rise to fatal errors and other issues, you need to keep updating the drivers.
You are able to update your drivers with Device Manager. Right click the Start button, and then open the Device Manager. After finding your driver, right click it and choose the Update driver option.
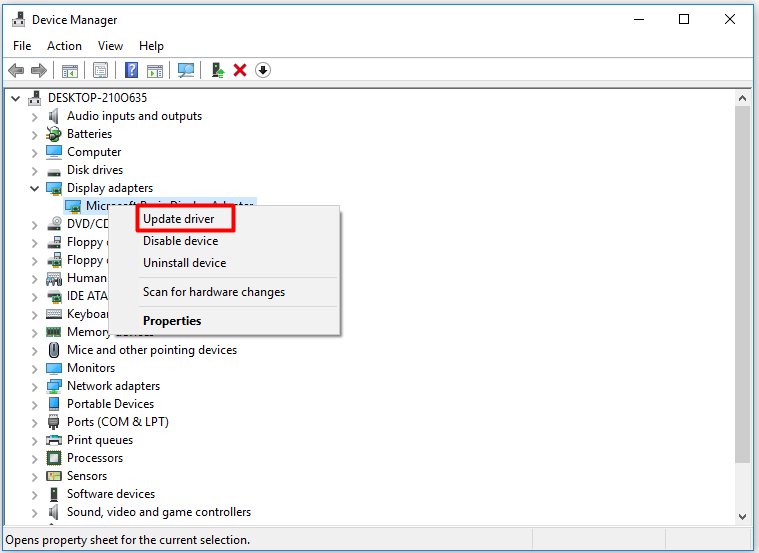
Fix 3: Delete Temporary Files
Temporary files will be generated when running a program, downloading or installing software, and they can be deleted after the process finishes. However, these temporary files will be preserved sometimes.
Though temporary files are useful for finishing program installation, they will occupy much of your disk space after a long time of accumulation. What’s worse, the damaged temporary files can cause the fatal error.
Based on the two reasons, deleting temporary files is an appropriate method. To get more details about deleting temporary files, read this post please: 3 Ways to Help You Get out of Low Disk Space Warning in Windows 7/8.1/10
You may be also interested in this: 6 Effective and Reliable Methods to Delete Files Permanently
Fix 4: Free up Disk Space with MiniTool Partition Wizard
As mentioned earlier, if there’s not enough disk space for installation, the fatal error will also happen to you. So, when the error occurs, check how much disk space you have at presentyou’re your drive is full, find out what is taking up space on Windows 10.
Here, I would like to introduce you a fantastic partition manager to analyze your disk space usage condition – MiniTool Partition Wizard. Its Space Analyzer feature can help you learn about what files or folders are taking up your disk space.
You can get this marvelous disk analyzer by clicking the button below to download it.
MiniTool Partition Wizard FreeClick to Download100%Clean & Safe
After downloading and installing MiniTool Partition Wizard Free Edition to your computer, follow this full guide to analyze your disk space.
Step 1: Click on Space Analyzer on the top of the main page to start the operation.
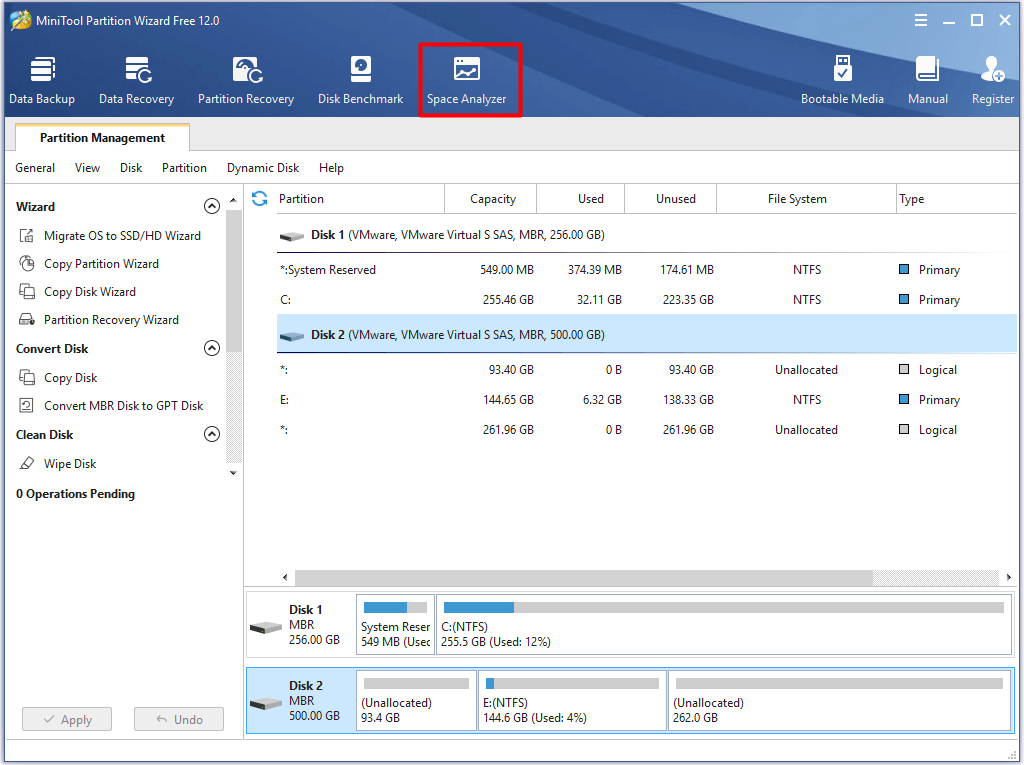
Step 2: Choose the target partition, and then click the Scan button. Then the program will scan the files and folders on the target partition for you. Just wait patiently.
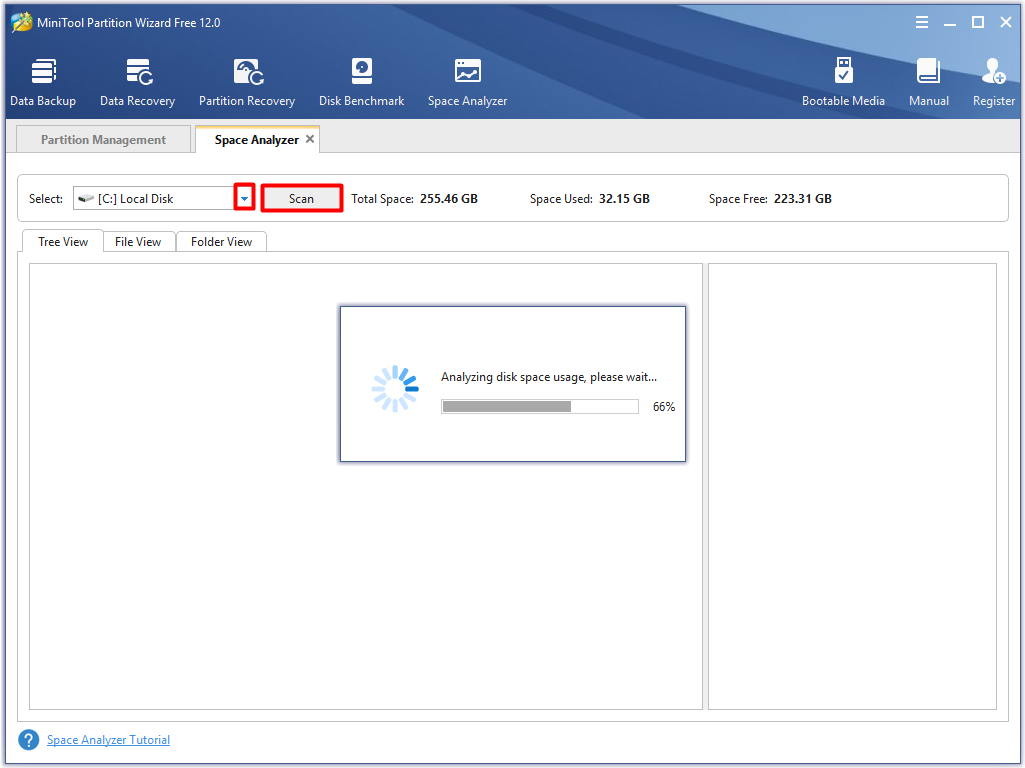
Step 3: All the files and folders will be listed in the scanning result. In the File View, you will see the space occupation condition of each file. After that, you can delete space-consuming files immediately to free up your disk space by right clicking them and choosing the Delete (to Recycle Bin) or Delete (Permanently) option.
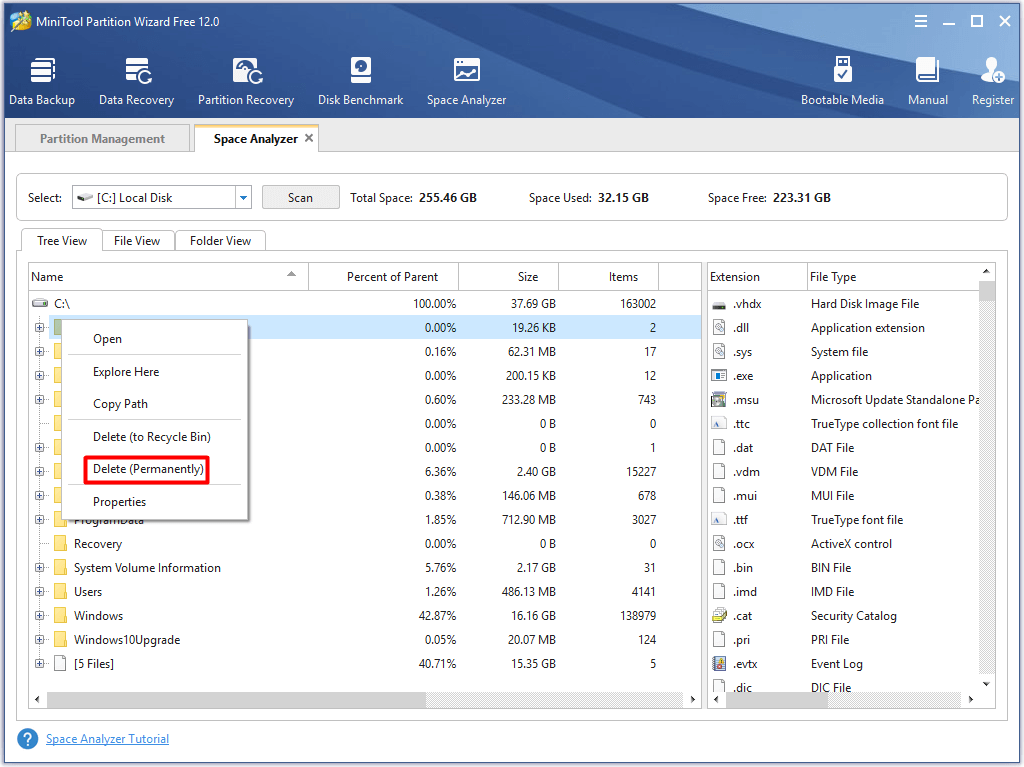
Similar post: 10 Ways to Free up Disk Space in Windows 10/11 [Guide]
Fix 5: Look for Your Error Code to Find Specific Instructions
As you know, there are various error codes for the fatal error and the error instruction is different. Most error message provides you an error code, which can help you find specific information related to the issue.
Here, I take the following error for example:
The OE is a code pointing you the right direction. As the picture shows to you, you can follow the specific instruction that the error message offers you to fix the error.
Fix 6: Shut Down Any Currently Running Programs in the Background
Background programs may conflict with the currently running program, and then the fatal error happens. Given that fact, you can shut down any running programs in the background to fix the error.
Step 1: Press Win plus X keys
Step 2: Select Task Manager from the menu.
Step 3: Click on the Processes tab.
Step 4: Close all software listed under apps by selecting the programs and pressing End Task.
Step 5: Check if the Windows fatal error is solved.
Related article: This App Is Preventing Shutdown? – 5Methods to Solve It
Fix 7: Run CHKDSK and Defrag Your Hard Drive
If the fatal error results from the hard drive, run CHKDSK utility and Defrag to find out the error source and fix the error. Even if the error cannot be solved, you can know what happens to your computer at least.
Step 1: Open Command Prompt as administrator in the search box.
Step 2: Type the command chkdsk *: /f (* represents the drive that you would like to check and repair) in the prompt page, and then hit the Enter key.
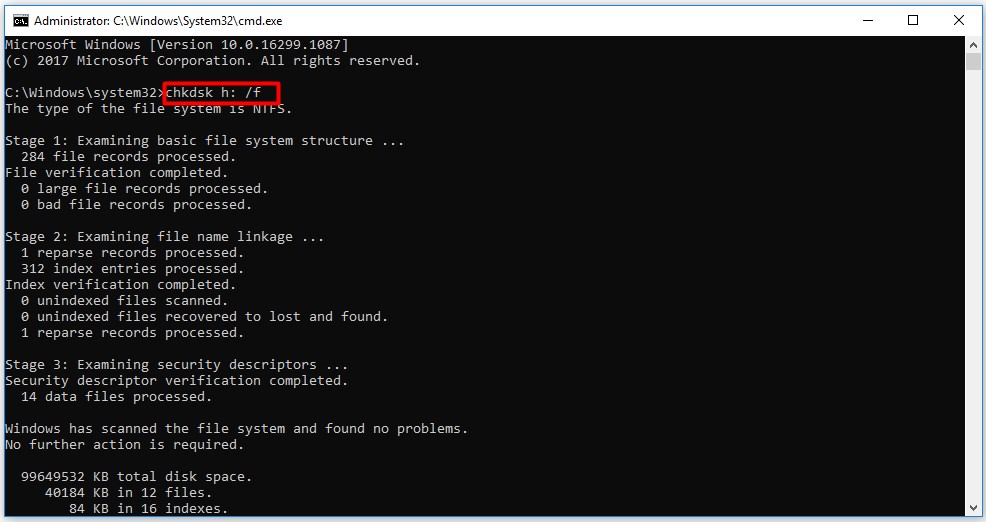
Then CHKDSK utility will run automatically. You just need to wait patiently until the process finishes.
After that, check if the fatal error is fixed or not. If the error still persists, please move on.
Also read: Find Causes of Error Code 0x80240004 and Solutions to It
Fix 8: Rule out Heat Issues
If your computer is over-heating, your PC may have other issues besides fatal error. Making sure the fan is working normally and not congested by dust or debris. If you are willing to open the computer, you can also check the internal fan and heat sink.
Carefully utilize the canned air or the vacuum cleaner to remove dust or debris that prevents the fan or radiator from operating effectively.
Fix 9: Test Random Access Memory for Problems
Memory errors can also be the causes of fatal error. However, it appears as a memory exception or an out of memory exception error instead. To fix the error, run a memory test application. If the RAM is faulty indeed, replace the defective components. Here’s how to test RAM via Windows built-in tool Windows Memory Diagnostic.
Step 1: Type windows memory diagnostic or mdsched in the search box, and then click on Windows Memory Diagnostic from the search results.
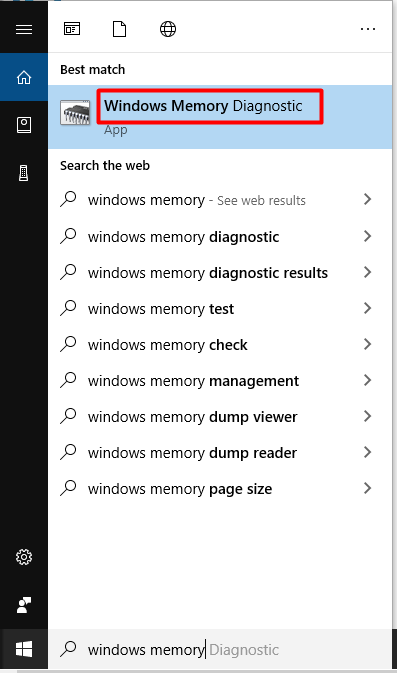
Step 2: In the pop-up window, click the Restart now and check for problems option to continue the process.
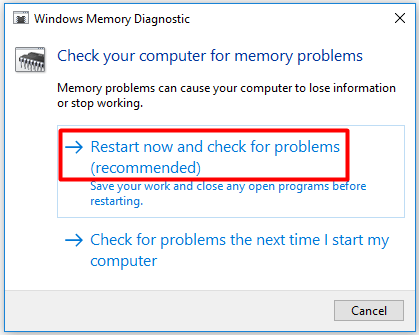
Step 3: Then the Windows Memory Diagnostic program will start running automatically. As it informs, the results will be displayed again after you log on.
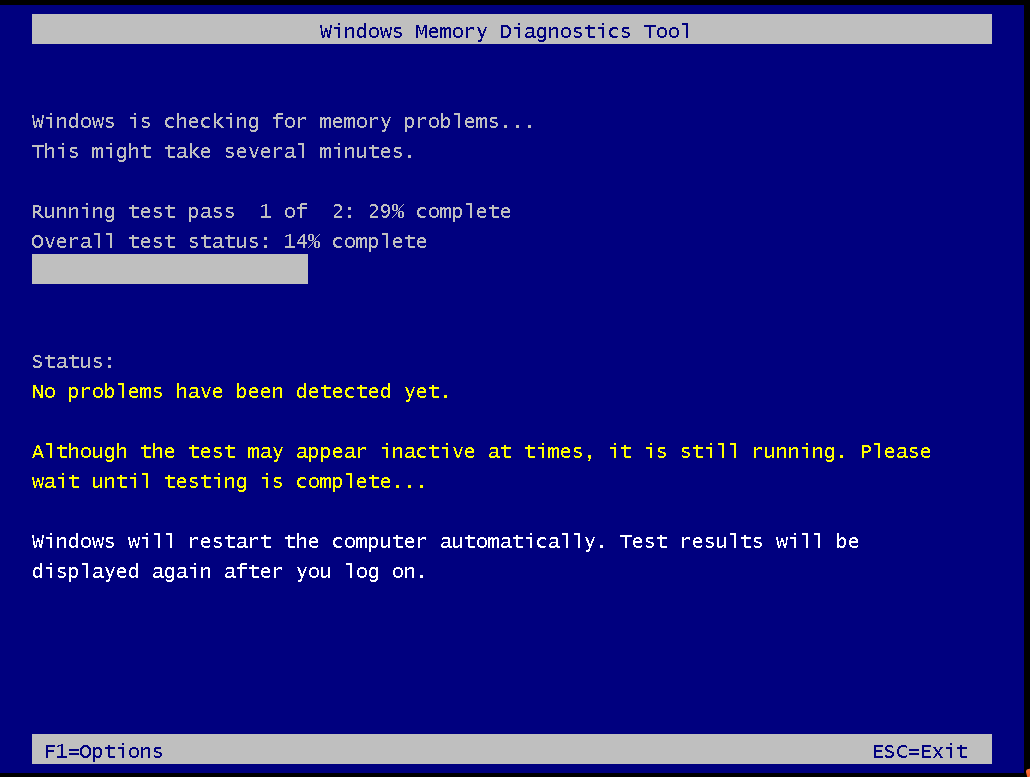
If Windows don’t show you the results, you can find them in the Event Viewer by following steps below.
Step 1: Right click the Start button, and then select Event Viewer.
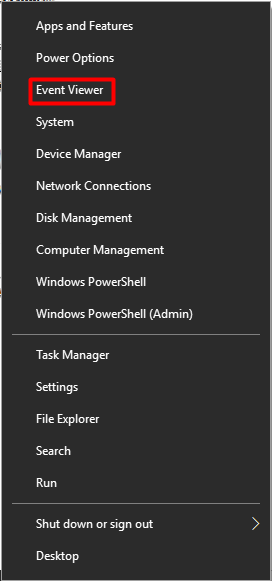
Step 2: Find Windows Logs in the left menu of the Event Viewer, and then expand it and choose System.
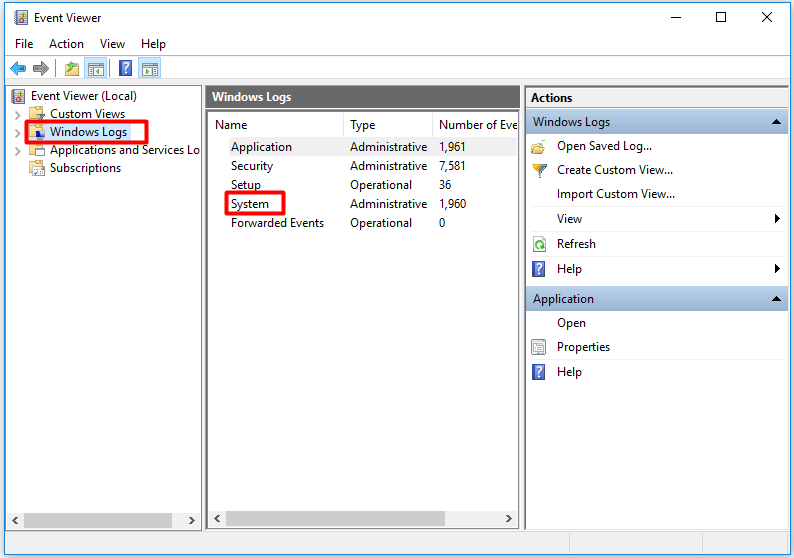
Step 3: Then click Find… in the right window of the page.
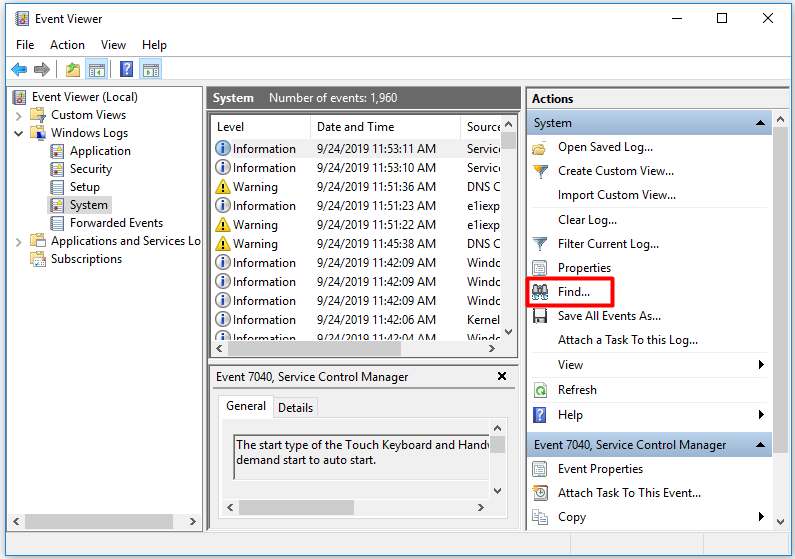
Step 4: Then a window will pop up to ask what you are finding. Type MemoryDianostic, and then click Find Next. Then you will get the result.
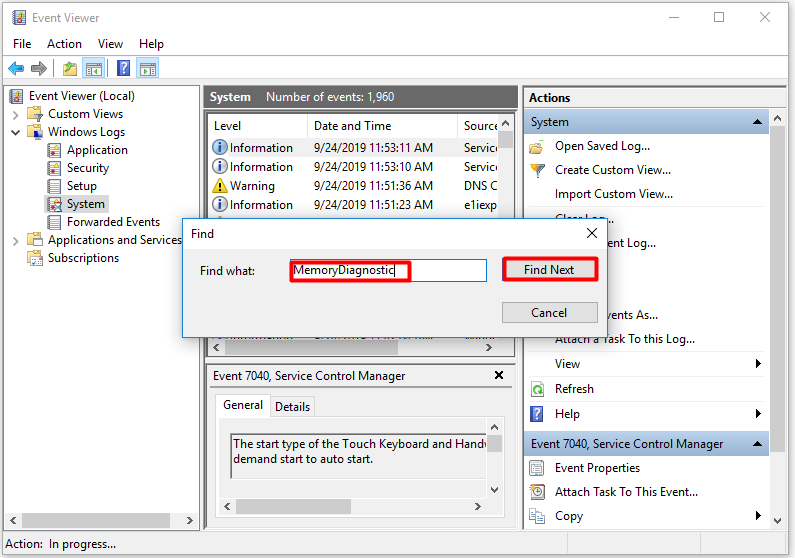
Also read: Quickly Remove “Unable to Read from Disk – Error Code 1117”
Fix 10: Uninstall Recently Installed Software or Hardware
If you installed new software or hardware recently, please uninstall or reinstall them to confirm that they are not the causes for Windows fatal error. Unexpected conflicts among the programs or some damage in the program can lead to the fatal error.
Based on that fact, you can try uninstalling the newly installed software or hardware to fix the error. This guide can help you finish the operation with ease. After that, check whether the fatal error still persists. If the error is not solved yet, reinstall your software and hardware back.
Fix 11: Replace Corrupted System Files
According to plenty of user reports, replacing corrupted system files can fix Windows fatal error. What files should be replaced? Winlogon, Userinit.exe and msgina.dll are the files that should be replaced.
These files usually are located in the Windowssystem32 directory. Before replacing the corrupted system files, you need to copy the same files from other Windows operating systems. When the whole operation finishes, check if the error is fixed.
Top recommendation: 7 Fixes to File System Error – 2147219196 [Fix 3 Works Well]
Conclusion
Do you also receive the error message “a fatal error has occurred”? How to fix fatal error? Don’t worry! All the above methods may be useful for you. Pick one based on your actual condition and read it carefully. Follow every step giving to you to fix Windows fatal error.
If you have any new thought about the fatal error, please share with us in the comment area below. Besides, if you want to contact us for issues with MiniTool Partition Wizard, send an email to us directly via [email protected].

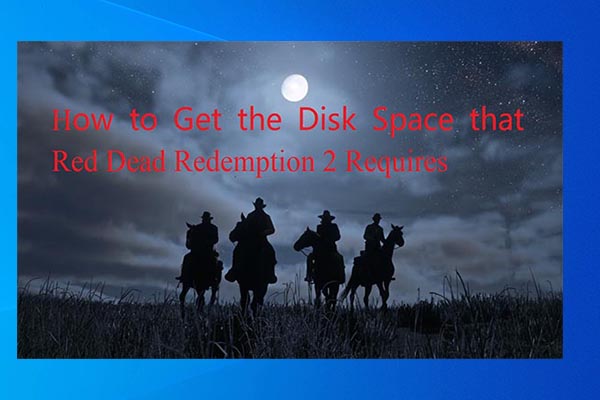
User Comments :