The Fast Startup mode enables Windows 11 to boot faster after you shut down your computer. In this post. MiniTool Partition Wizard introduces how to enable or disable Fast Startup on Windows 11. You can follow it if you need.
What Is Fast Startup on Windows 11
Generally speaking, Fast Startup is a feature built-in Windows 11 that can make the system starts up faster after shutdown. Please note that Fast Startup does not work for a restart. If you want to fix a slow startup on Windows 11, you can check whether the Fast Startup feature is enabled.
Enable/Disable Fast Startup on Windows 11 via Control Panel
By default, Fast Startup has been turned on automatically. However, if you turned it off, you can follow the steps below to turn on Fast Startup on Windows 11.
Step 1: Click the Search icon on the taskbar. Then search for Control Panel and open it.
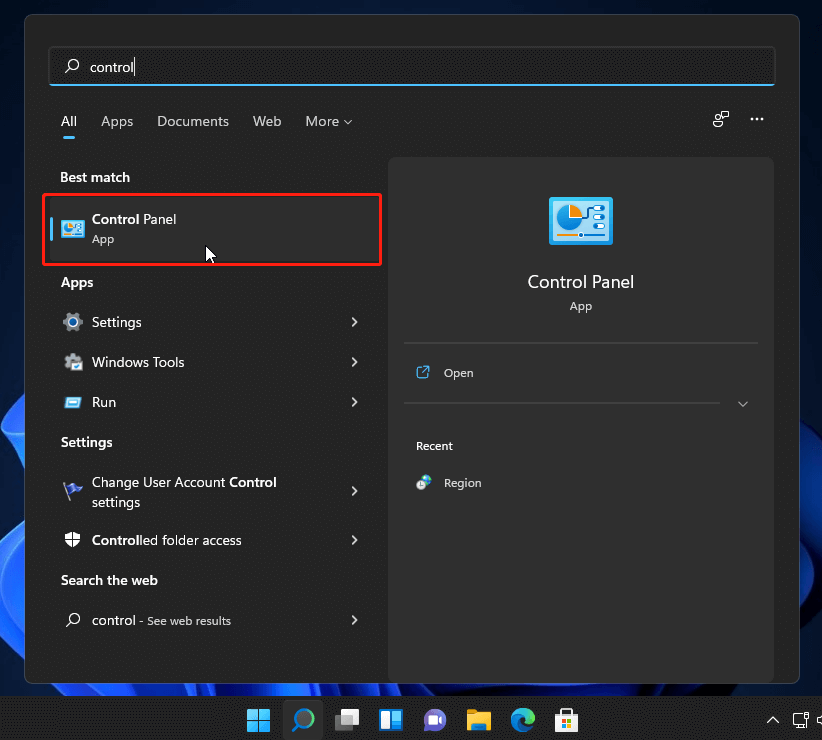
Step 2: When you access the interface of the Control Panel, click Hardware and Sound after selecting View by Category from the upper right corner.
Step 3: Under the Power Options section, click Change what the power buttons do.
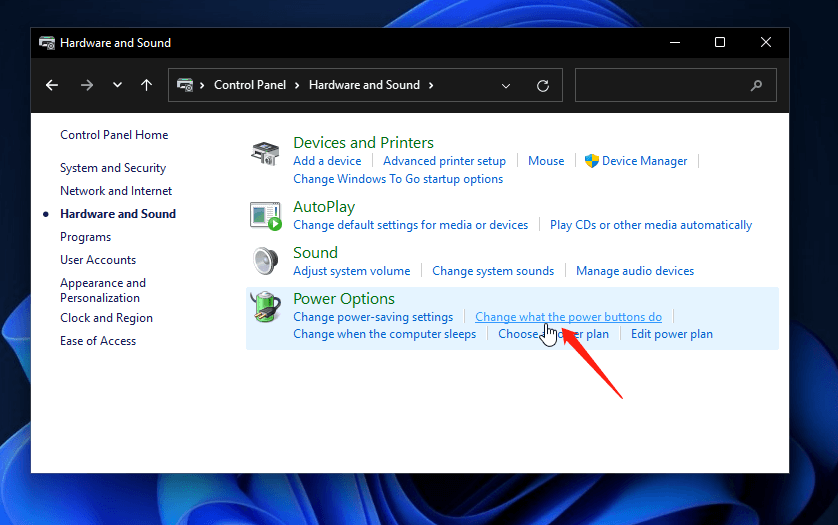
Step 4: On the next page, click Change settings that are currently unavailable.
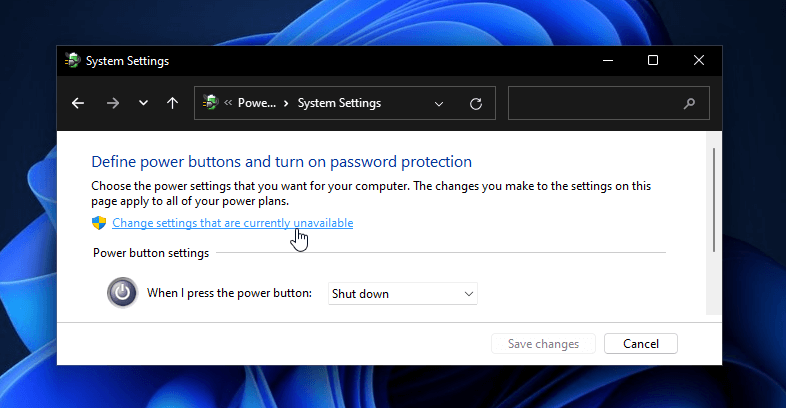
Step 5: You will be able to see the Shutdown settings. Just check the Turn on fast startup (recommended) option to turn on Fast Startup on Windows 11.
Step 6: Click Save Changes to keep the changed settings.
After changing the Fast Startup settings, you need to restart your computer to apply it.
If you want to turn off Fast Startup, you just need to go to the same settings in Control Panel and uncheck the option Turn on fast startup.
Enable/Disable Fast Startup on Windows 11 via Registry Editor
Another way to turn on/off Fast Startup on Windows 11 is to modify a specific registry key.
Please note that it will be dangerous if you change or delete certain registry keys by mistake, your computer might be disordered or even damaged. Therefore, please remember to back up registry entries before you make any changes and be really careful while using Registry Editor.
Now, let’s see how to turn on Fast Startup on Windows 11 using Registry Editor.
Step 1: Press Win + R to invoke the Run window. Then input regedit and click OK to launch Registry Editor.
Step 2: When you get the main interface of Registry Editor, go to the following path:
HKEY_LOCAL_MACHINE\SYSTEM\CurrentControlSet\Control\Session Manager\Power
Step 3: Click File > Export. Then choose a location in the pop-up window and click Save to back up the current registry entry.
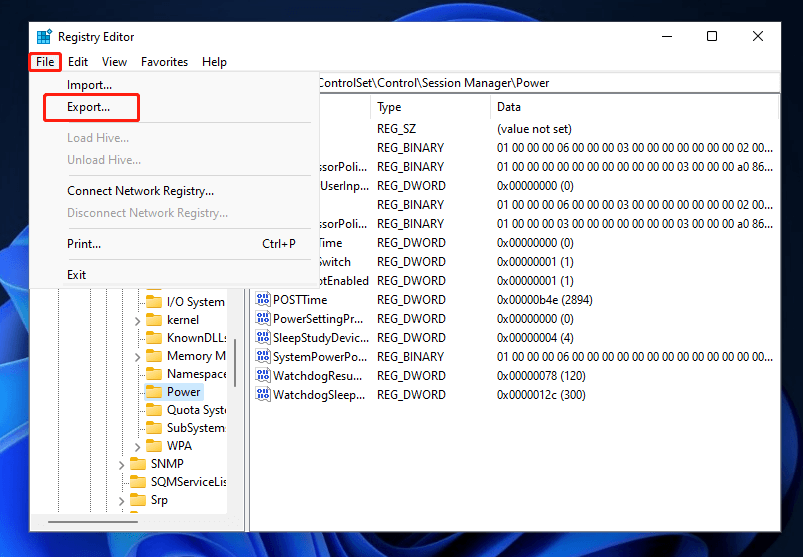
Step 4: In the right pane, double-click HiberbootEnabled to modify it. In the pop-up window. Type 1 under the Value data section to turn on Fast Startup on Windows 11.
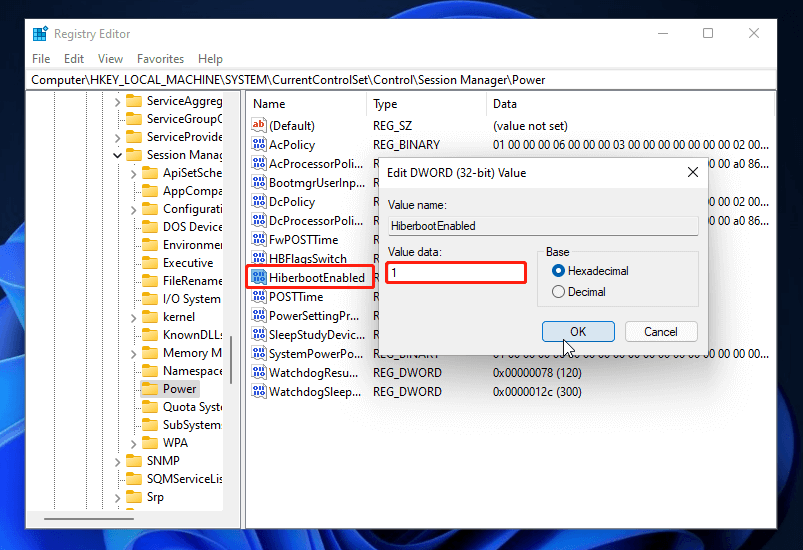
Step 5: Click OK to confirm the operation.
After changing the registry value data, you can close Registry Editor and restart the PC.
That’s how to turn Fast Startup on and off on Windows 11. Which method do you prefer? Choose one to have a try now!
Recommended article: How to Speed up Windows 11 and Improve Its Performance

User Comments :