Lots of people run into the error message “Failed with 0x57 retrieving AppModel Runtime status for package Windows”. The error message seems to be a little complicated, but do not worry. This post from MiniTool Partition Wizard analyzes why this error message appears and shows you how to get rid of this error message.
Failed with 0x57 Retrieving AppModel Runtime Status for Package Windows
How to fix “Failed with 0x57 retrieving AppModel Runtime status for package Windows”? Start reading.
Every time when I play CoD Wazrone it crashes without any error, in the past game was working fine but after windows update version 2004 I am facing that issue and when I checked event viewer right after the game crashed it shows the following error: Failed with 0x57 retrieving AppModel Runtime status for package Windows. Event ID 65 …https://answers.microsoft.com/en-us/windows/forum/all/failed-with-0x57-retrieving-appmodel-runtime/bcd6a887-e692-4b89-8f8e-5a7eeca91536
As the user reported, the error message “Failed with 0x57 retrieving AppModel Runtime status for package Windows” appeared when people played a video game and the video game crashed.
Well, why does this error 0x57 appear? It might be related to many reasons, ranging from corrupted system files to graphics card crash. No matter which is the real culprit, you can try the following solutions to get rid of this error 0x57.
Fix 1: Repair Damaged System Files via SFC and DISM
First of all, run SFC and DISM to find the corrupted system files and repair them.
# Run SFC:
- Type CMD into the Windows search bar.
- Right-click the search result and then choose the Run as administrator option.
- Once inside the Command Prompt window, type the sfc /scannow command and hit the Enter key to run it.
- Wait for the process to finish.
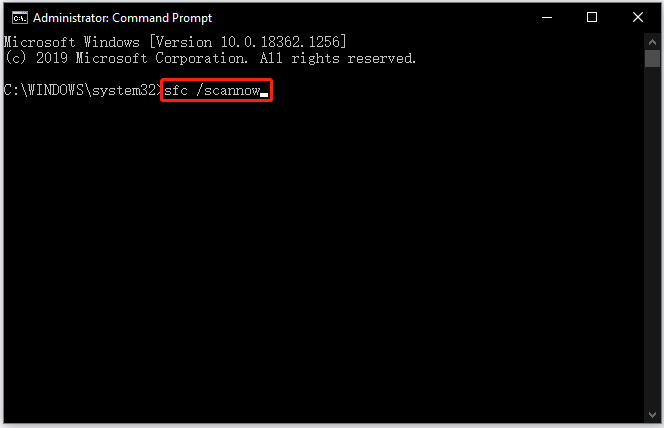
If this is not helpful, you need to run the following DISM commands using Command Prompt:
dism /online /cleanup-image /scanhealth
dism /online /cleanup-image /checkhealth
dism /online /cleanup-image /restorehealth
Fix 2: Uninstall the Latest Windows Updates
If the error message “Failed with 0x57 retrieving AppModel Runtime status for package Windows” after you updated your Windows, you can try uninstalling the updates.
For that, here is the tutorial:
- Type Control Panel into the Windows search bar and then hit the Enter key.
- Switch the view mode to Category and click the Uninstall a program option under the Program category.
- Click the View installed updates link in the top left of the current window.
- Expand the current window or move the slide bar at the bottom rightward to find the Install On tab. Then, click this tab to sort all the updates by the date.
- Right-click the update file and click the Uninstall option. Repeat that until you uninstall all the updates installed on the same date.
- Restart your computer.
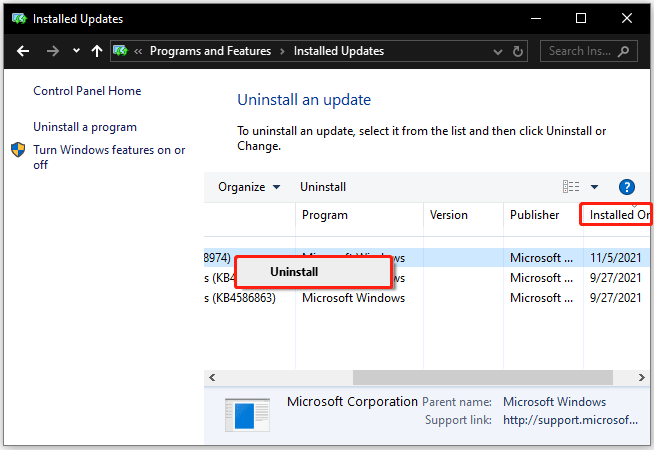
Fix 3: Update Your Windows
If the second solution is not helpful, you can try updating your Windows if there are new updates available. Some users reported that they got rid of the error message “Failed with 0x57 retrieving AppModel Runtime status for package Windows” after updating Windows 10 version 2004 to 19042.423.
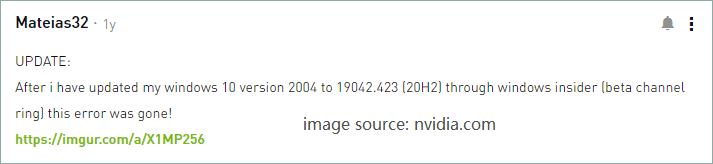
Here is how to update Windows 10:
- Press Windows + I to open Windows Settings.
- Click the Update & Security option on the Settings window.
- Click the Advanced options option on the right panel.
- Under Update options, check if the switch for Receive updates for other Microsoft products when you update Windows is set to On.
- Go back to the last window and then click the Check for updates button to check if any new updates are available.
- If they are available, Windows will automatically install them, and just need to wait patiently.
- Reboot your computer.
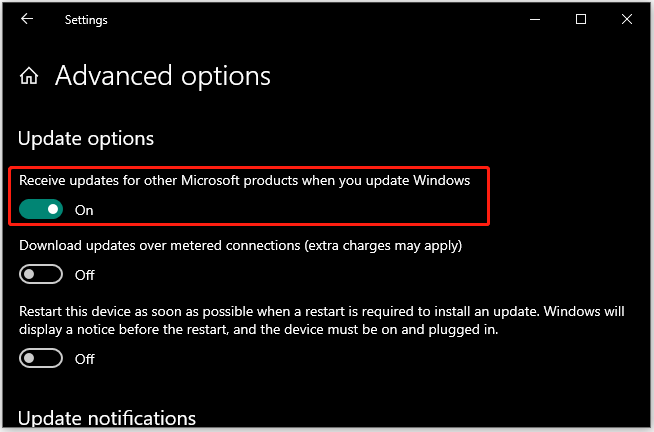
Fix 4: Update Your Graphics Card Drivers
Next, try updating your graphics card drivers using Device Manager.
- Right-click the Windows icon on the taskbar and then choose the Device Manager option.
- Expand the Display adapters category on the Device Manager window.
- Find your GPU in the list, right-click it, and then choose the Uninstall device option.
- Tick the checkbox for Delete the driver software for this device and click the Uninstall button on the new window.
- Restart your computer. This will reinstall the driver.
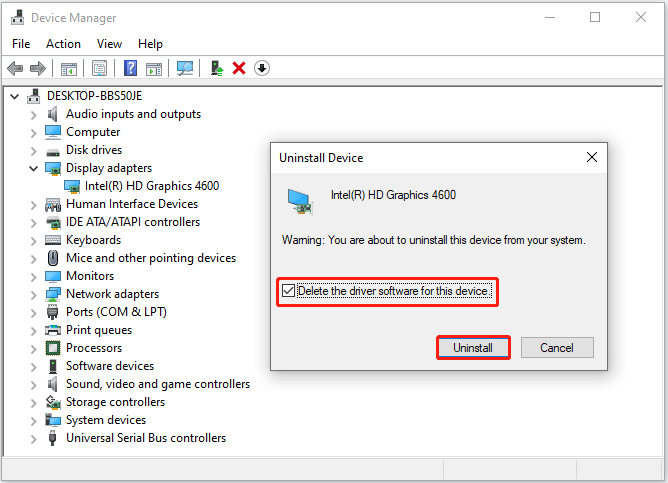
Fix 5: Modify Registry Editor
If the error 0x57 persists, you may need to change the value data of Microsoft-Windows-AppModel-Runtime/Admin from 1 to 0. This needs to be completed in Registry Editor, so please follow the tutorial below carefully, and for high security, please back up Registry Editor beforehand.
- Type regedit into the Windows search bar and then hit the Enter key.
- Go to the path: HKEY_LOCAL_MACHINE\SOFTWARE\Microsoft\Windows\CurrentVersion\WINEVT\Channels\Microsoft-Windows-AppModel-Runtime/Admin
- Double-click the Enable item on the right pane.
- Change its value data from 1 to 0 and click the OK button.
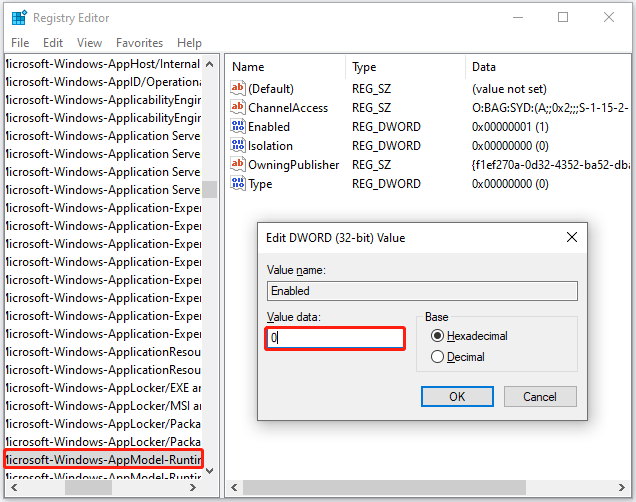
Check if the error message persists. If it still appears, you can try using System Restore to restore your computer to a normal status if you have created a system restore point.
All the solutions to the error 0x57 have been displayed. It is your time to give them a try.


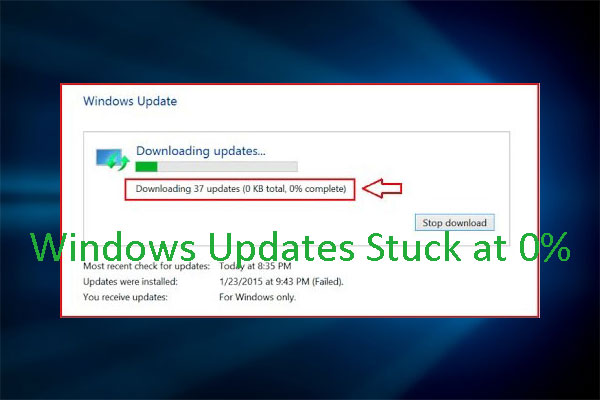
User Comments :