According to user reports, the Failed to Update ReAgent.xml error often occurs when running the mbr2gpt /convert command in WinPE. Some people also encounter the same error with the USB drive. This error can appears when converting disk in Command Prompt but also in Windows PowerShell. Here’s a true example from the answers.microsoft.com forum:
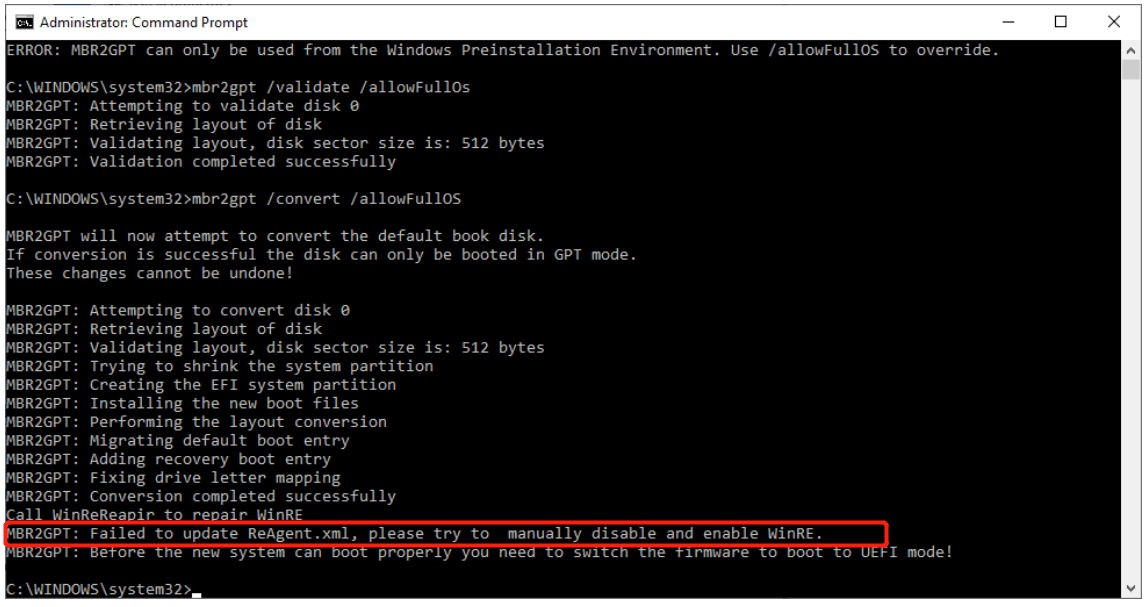
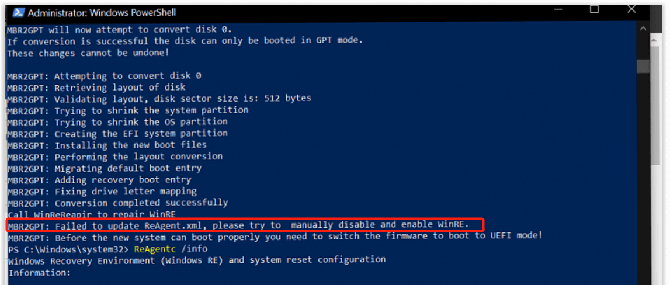
While trying to covert my Legacy BIOS system to UEFI I executed: mbr2gpt /covert /allowFullOS. Everything went swell, except: MBR2GPT: Failed to update ReAgent.xml, please try to manually disable and enable WinRE. How does one do that? I can't reboot, as I have to instruct my BIOS to start using UEFE. It will not start with the Legacy BIOS anymore.
https://answers.microsoft.com/nl-nl/windows/forum/all/failed-to-update-reagentxml/74e53a5f-2e8a-4aee-9b03-d2019f04fb51
About the MBR2GPT Failed to Update ReAgent.xml Error
To fix the MBR2GPT failed to update ReAgent.xml error successfully, it is necessary to figure some questions out beforehand.
What Is MBR2GPT
When it comes to converting MBR to GPT on Windows 10, a lot of people may think of the MBR2GPT tool. It is also known as Windows Creator’s Update starting in Windows 10 1703 build 15063. The MBR2GPT.exe is a command line utility located within the System32 directory.
This tool can be used to convert an MBR disk (for Legacy BIOS) to GPT (for UEFI) effectively and non-destructively on Windows 10. It can run by entering the Windows Preinstallation Environment (WinPE) with an USB drive as well as the full Windows 10 operating system.
The MBR2GPT disk conversion command varies depending on your actual situation. If you are in WinPE, you should run the mbr2gpt /convert /disk: n command. While in full Windows 10 OS environment, you should run the mbr2gpt /convert /disk: n /allowfullOS command. Note that the N refers to the disk number.
Make sure that your computer supports UEFI boot before attempting to convert the disk from MBR to GPT. In addition, you need to reconfigure the firmware to boot to UEFI mode instead of Legacy BIOS after the converting.
Sometimes, however, this utility may run into various errors and issues like MBR2GPT validation failed, MBR2GPT cannot find OS partition, and the one discussed in this post.
What Is ReAgent.xml
What is ReAgent.xml? To answer this question, we have to mention the Windows Recovery Environment (WinRE). It is a recovery environment and minimal OS can troubleshoot the problems regarding to the unbootable operating systems based on WinPE. In WinRE, you can restore OS from an image backup, fix bootloader, and run a command like mbr2gpt /convert.
The WinRE contains 3 types of files: Winre.win, boot.sdi, and ReAgent.xml, which are stored in a hidden system Reserved Partition. The ReAgent.xml is a WinRE configuration file. If the file gets corrupted or missing, you may encounter the ReAgentc is not recognized error or some other issues.
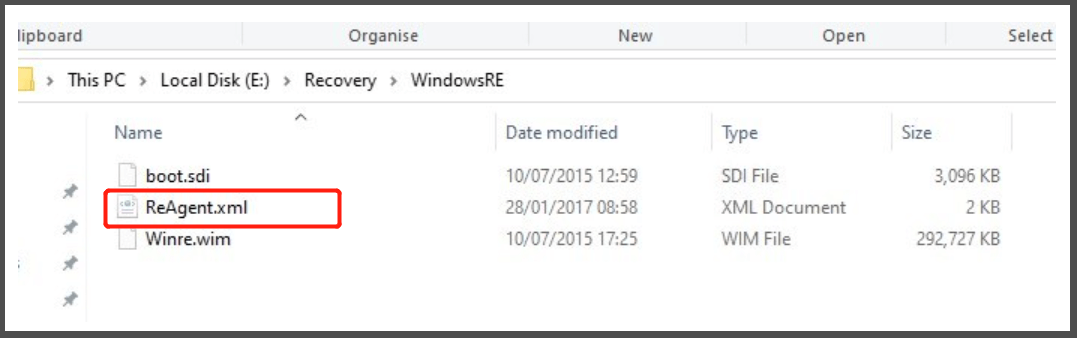
Best Alternative to Convert MBR to GPT
As discussed above, the MBR2GPT tool doesn’t always work perfectly. Sometimes, you mat encounter some annoying errors like failed to update ReAgent xml. Under this circumstance, you can consider using a professional disk conversion tool like MiniTool Partition Wizard. It can help you convert MBR to GPT without data loss effectively.
Moreover, the MiniTool software boasts many other powerful features like rebuild MBR, convert NTFS to FAT32, convert dynamic disk to basic disk without data loss, etc. More importantly, it even can convert MBR to GPT in WinRE as well. To do so, you can use the MiniTool Partition Wizard Bootable Edition. Here’s a full guide for you.
MiniTool Partition Wizard DemoClick to Download100%Clean & Safe
Step 1. Create a bootable CD/DVD/USB drive with MiniTool Partition Wizard media builder.
Step 2. Insert the MiniTool bootable media into your computer, and then enter BIOS just as we explain above, set the media as the first boot order, and press F10 and Enter to save and exit the change. Then your computer will reboot with the media.
Step 3. In the main interface, select the disk that you want to convert from the disk map and click on Convert MBR Disk to GPT Disk from the left action panel.
Step 4. Click on Apply to execute the pending operation.
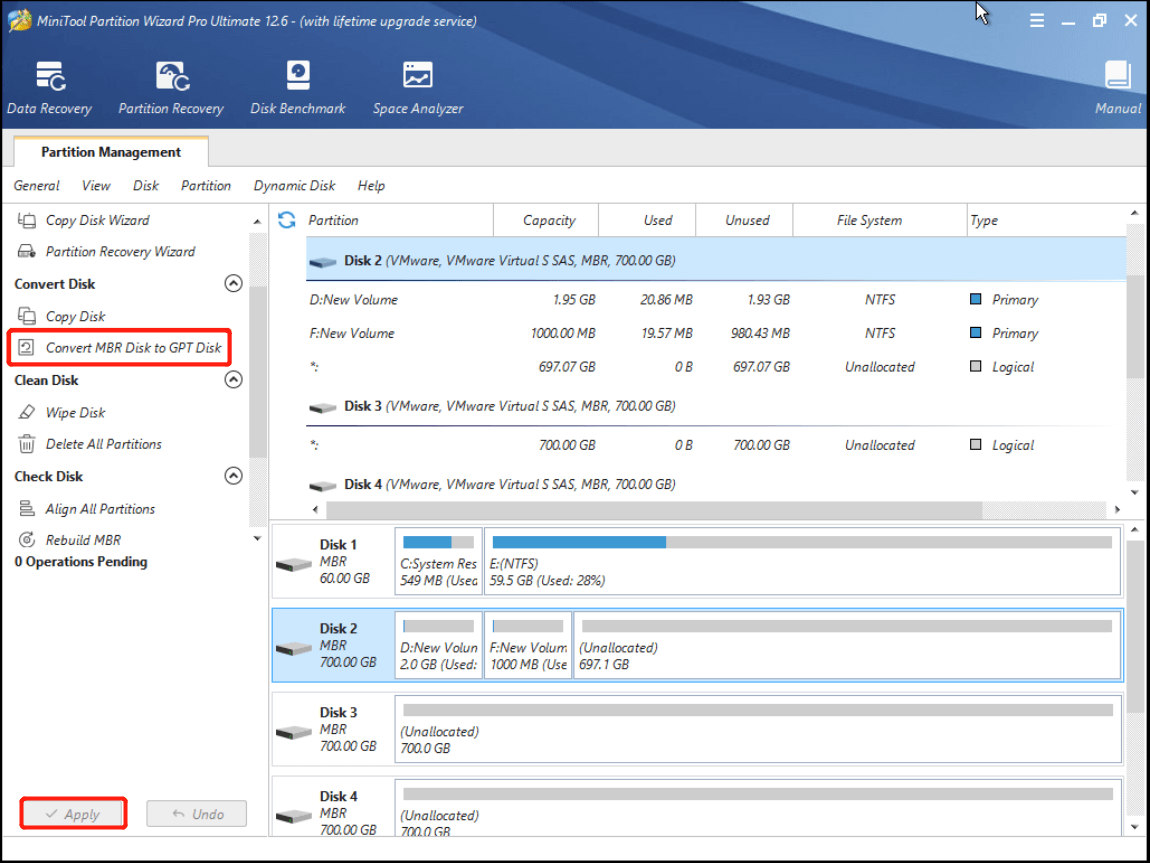
Step 5. Exit the MiniTool software, and then restart your system and press the F2 or Delete key at the startup screen to enter BIOS again, set your hard drive to the first boot order, and press F10 and Enter to save the change. Then your computer will restart from the selected disk.
How to Fix the Failed to Update ReAgent.xml Error on Windows 10
At present, there is still no exact reason found for the MBR2GPT failed to update ReAgent.xml error. But we summarize several proven ways to troubleshoot the problem after investigating extensive user reports from different forums and communities. Let’s start trying.
# 1. Manually Disable and Enable WinRE
As the error message suggest, you can try to manually disable and enable WinRE. This method has been proven by many users to be useful. You may have a try.
Step 1. Type cmd in the search bar, right click the Command Prompt app and select Run as administrator.
If your computer can’t boot normally due to the error, you can access Advanced Start Options window first and run Command Prompt from WinRE.
Step 2. In the elevated Command Prompt window, type the following commands in order and hit Enter after typing each one.
- reagentc /disable
- reagentc /enable
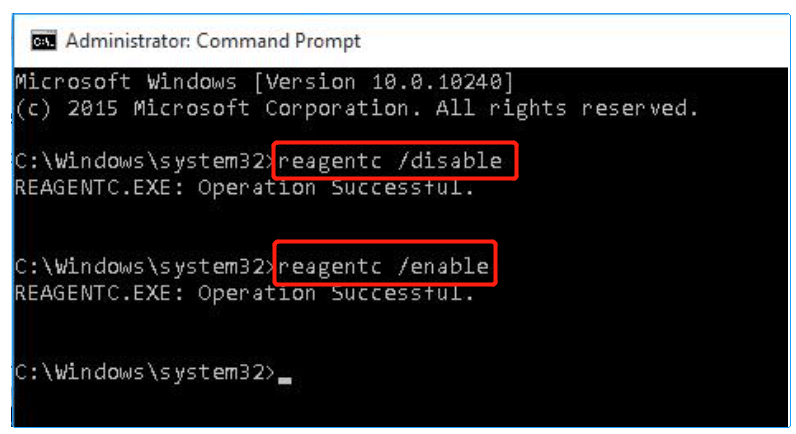
This method should fix the failed to update ReAgent.xml error. However, many users encounter new errors when enabling the WinRE. Under this situation, move down to the #2 or #3 section depending on the error you received.
# 2. Repair the Windows 10 Bootloader
If you get the REAGENTC.EXE: unable to update boot configuration data error when enabling WinRE, then it may indicated the problem with the Windows bootloader. In this case, you need to repair bootloader first and see if it works. To know more details, you can read this post “Windows 10 Bootloader Repair: Get 4 Ways from This Post Now”.
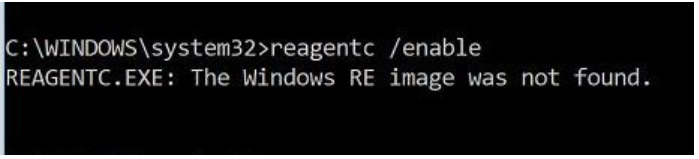
# 3. Recover the WinRE.win/ReAgent.xml File or System Recovery Partition
If you receive the REAGENT.EXE: The Windows RE image was not found error, the the Winre.wim/ReAgent.xml file or System Recovery partition may have been deleted mistakenly. In this case, you need to restore the file or partition.

How to recover lost file or partition on Windows 10? MiniTool Partition Wizard can do that easily. It can recover lost files from hard drive/USB/SD card/TF card but also recover the entire partition. Here’s how to use it to recover the WinRE wim file.
MiniTool Partition Wizard DemoClick to Download100%Clean & Safe
Step 1. Launch the MiniTool software to enter its main interface and click on Data Recovery from the top toolbar.
Step 2. Navigate to the “ Recover From Specific Location” tab, then click on Browse under the Select Folder section, and locate the WindowsRE folder (As we explained above, the Winre.wim/ReAgent.xml file is located in the WindowsRE folder).
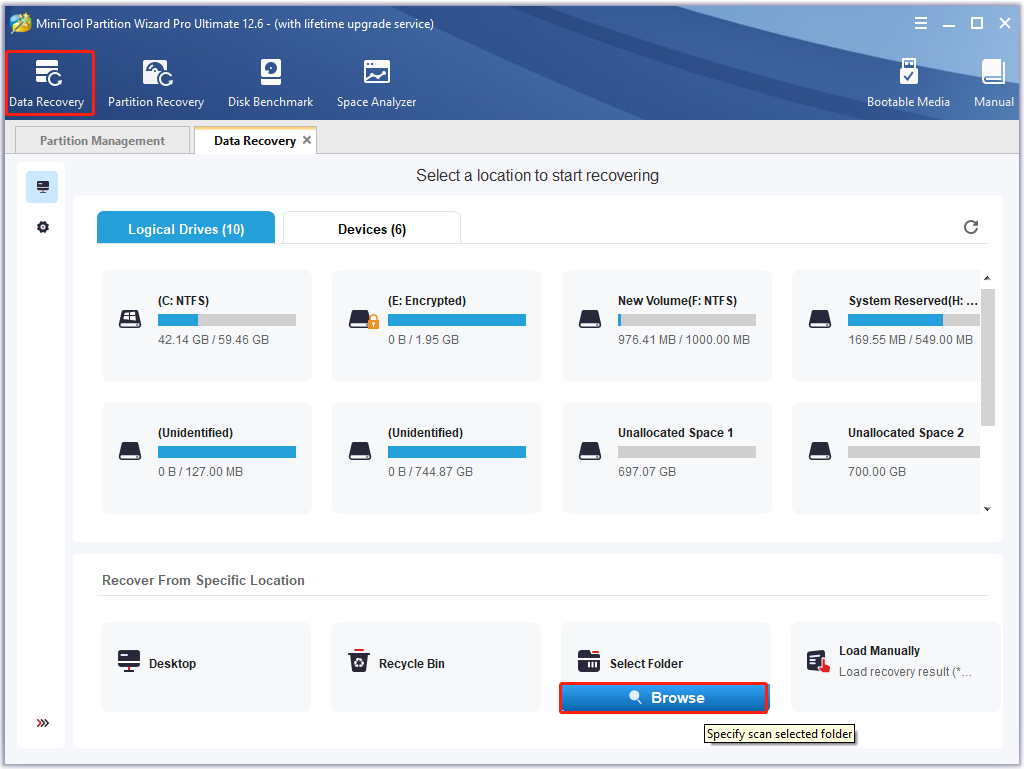
Step 3. Then wait for the scan to complete. Also, you can click on Pause or Stop to suspend the scanning process if you find the lost file.
Step 4. Make sure to tick the checkbox of the deleted folder/file and click on Save>.
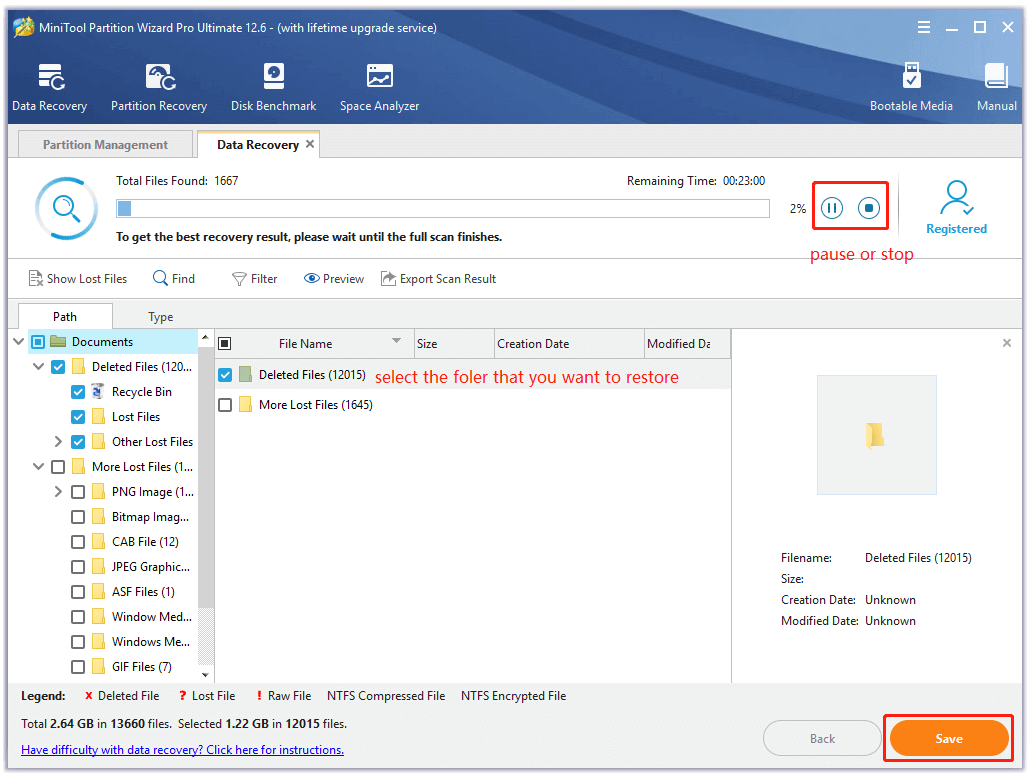
Step 5. In the pop-up window, select a location to save the selected files/folders and click on OK to confirm this operation.
It is recommended to save the recovered files on another drive. Otherwise, the lost/deleted data could be overwritten.
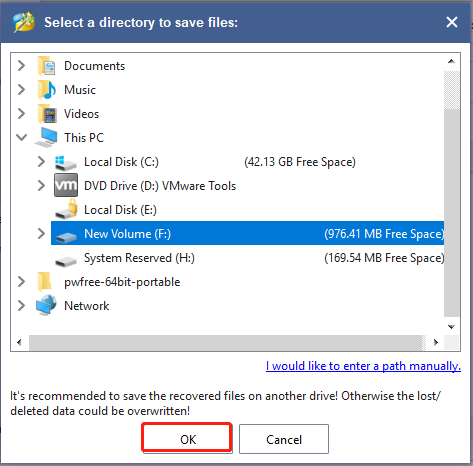
To recover the deleted recovery partition, you can refer to this guide.
# 4. Check the BCD Entries in WinRE
Boot Configuration Data (BCD) store is a vital important Windows component where the Windows boot options are stored based on BIOS or UEFI boot mode computers. If the BCD doesn’t contain entries to boot in the WinRE, you may encounter the ReAgentc is not recognized issue. Here you can follow the steps below set an entry point in BCD.
Step 1. Open the elevated Command Prompt window again like Step 1 in # 1.
Step 2. Type the following command and hit Enter to display the current BCD entries in your PC. Then locate the Windows Boot Loader section with the identifier={current} from the listed options.
bcdedit /enum all
Step 3. Find and write down the GUID value of the recoverysequence attribute under the Windows Boot Loader section. In my case, the value is {a5fb7649-ce4c-11eb-891a-e87b58cf7db5}.
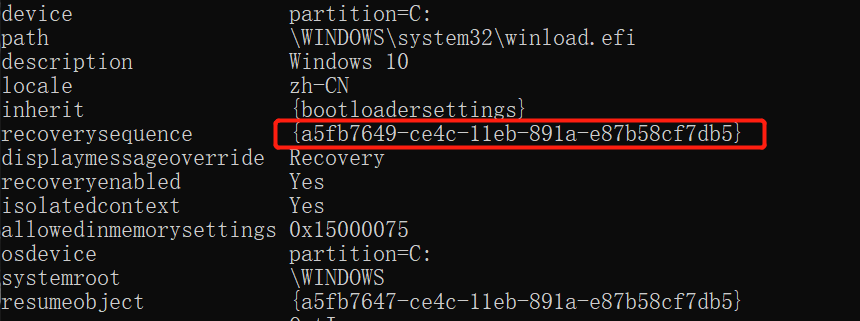
Step 4. Scroll down to the next Windows Boot Loader section, you should find the value of identifier is equal to the GUID value you just got from the recoverysequence section. And the description section should display Windows Recovery Environment. The entry should look like this:
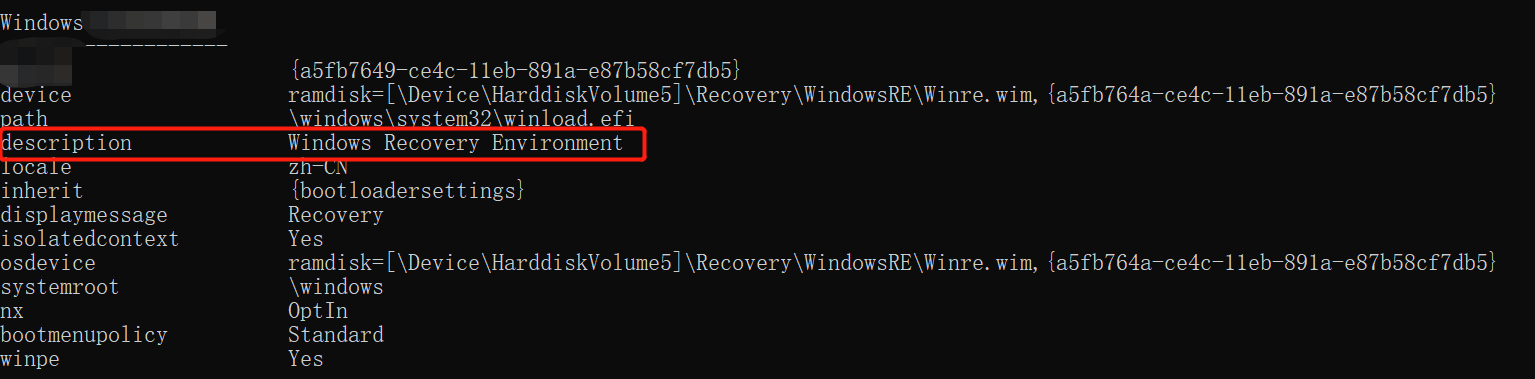
Note: If you can’t find the entry we showed above, you can look for another BCD record with another GUID as an identifier and Windows Recovery Environment in the description section, which contains the path to Winre.wim in the device and osdevice values.
Step 5. You can link the entry to boot WinRE as the recovery environment for the current OS. Type the following command and hit Enter. In my example, it should be bcdedit /set {current} recoverysequence {a5fb7649-ce4c-11eb-891a-e87b58cf7db5}.
bcdedit /set {current} recoverysequence {FoundGUID}
If you are using a computer with multiboot systems, note that each OS adds its own WinRE entry to the Microsoft Boot Manager. So, it’s important to keep them intact.
# 5. Check the Path of the Winre.wim File
Make sure that the Winre.wim file should be located in one of the following locations. If not, you may encounter the ReAgent unable to update boot configuration data and MBR2GPT conversion errors.
- C:WindowsSystem32RecoveryWindowsRE
- Separate hidden system reserved partition
- Factory OEM recovery partition
In addition, check if the Winre.wim file specified in ReAgent.xml is also located in the C:WindowsSystem32RecoveryWindowsRE path. Then right click the file and select Open with notepad or other text editor to check the value of <ImageLocation path= attribute. If it doesn’t exist, you can change the path to <ImageLocation path=”RecoveryWindowsRE”in the editor, and create the folder C:RecoveryWindowsRE and move the winre.wim file to it. Then you can disable and enable WinRE again like #1.
# 6. Reset the WinRE Settings
If none above the methods can fix the MBR2GPT failed to update ReAgent.xml error, you can try resetting the WinRE settings in the ReAgent.xml file. Here’s how:
Step 1. Make sure to back up the ReAgent.xml file beforehand to avoid any unexpected errors.
Step 2. On Windows 10, press Win + E keys to open the File Explorer and delete the ReAgent.xml file.
Step 3. Open the elevated Command Prompt again, run the reagentc /enable” command and the ReAgent.xml file will be created automatically.
Have a Try Now
Here comes the end of this post. If you have any better solutions to the “ failed to update ReAgent xml” error, please share us in the following comment area. Also, you can contact us via [email protected] if you have difficulty using MiniTool Partition Wizard.

![[Fixed] The Boot Configuration Data Store Could Not Be Opened](https://images.minitool.com/partitionwizard.com/images/uploads/2022/07/the-boot-configuration-data-store-could-not-be-opened-thumbnail.png)
User Comments :