CHKDSK is a helpful utility used by plenty of Windows users to fix various problems. However, some of them have reported the error message “Failed to transfer logged messages to the log event with status 50” while using this utility. How to solve this problem? In this post, MiniTool introduces some solutions.
About CHKDSK and Its Error
Failed to transfer logged messages to the log event with status 50 error occurs when users are trying to run the CHKDSK command with some parameters. Before we learn more about this error, let’s figure out what CHKDSK is at first.
In computing, CHKDSK, short for “check disk”, is a system tool and command supported in related operating systems, such as Digital Research FlexOS, DOS, IBM/Toshiba 4690 OS, IBM OS/2 and Microsoft Windows. It verifies the file system integrity of a volume and checks for the logical and physical errors.
This tool is used by many Windows users to fix hard drive errors caused by bad sectors, improper or sudden shutdowns, and other factors. It’s also helpful to check their hard drives regularly as disk errors will slow down or do harm to them in an accumulated way.
However, some users received the message “failed to transfer logged messages to the log event with status 50” when they used this tool via Command Prompt. It commonly happens to Windows 10/8/7.
Here is an example:
C:WindowsSystem32LogfilesSrtSrtTrail.txt. I am having problems with this issue with my desktop. I checked to see if there was a problem by going into Command Prompt and said 54 data files processed. Windows has scanned the file system and found no problems. No further action is required. But at the bottom it says failed to transfer logged messages to the event log with status 50. Please help!!–answers.microsoft.com
The mentioned error indicates that the hard drive which has been scanned contains serious errors or corruption in mapping. And here are some common reasons for this error:
- The RAM or the hard drive is in the read-only
- There are corruption, bad sectors or mechanical damage on the hard drive.
- Some drivers/services/malware might be preventing the system from creating logs.
If you are facing the same problem and you’re looking for the solutions, you can refer to the following contents.
Solution 1: Make Sure that the Drive Is Writable
When you see the error failed to transfer logged messages to the log event with status 50 on Windows 10/8/7, it is possible that the hard drive is read-only. So, the log messages cannot be written to the disk.
There are many ways to clean the read-only attribute on your disk to run CHKDSK successfully. An easy way is to modify the attribute via Registry Editor.
Step 1: Press Win + R to invoke Run window. Then input regedit and click OK to open Registry Editor.
Step 2: Navigate to the following path:
HKEY_LOCAL_MACHINESYSTEMCurrentControlSetControlStorageDevicePolicies
Step 3: Double-click WriteProtect key to modify it and change the value from 1 to 0.
Step 4: Click OK to save the changes you have made.
Then you can run CHKDSK again and check if the CHKDSK error disappears. If you don’t find the target registry key or you are not familiar with Registry Editor, you can use Command Prompt to clean the read-only attribute.
Step 1: Open Run window and input cmd in the dialogue box. Then press Shift + Ctrl + Enter to run Command Prompt as administrator.
Step 2: Input diskpart and press Enter. Click Yes if the prompt asks for notification.
Step 3: Type the following commands in order and press Enter after each:
- list disk
- select disk * (* represents the disk which has the read-only partition)
- list partition
- select partition* (* represents the read-only partition)
- attributes disk clear readonly
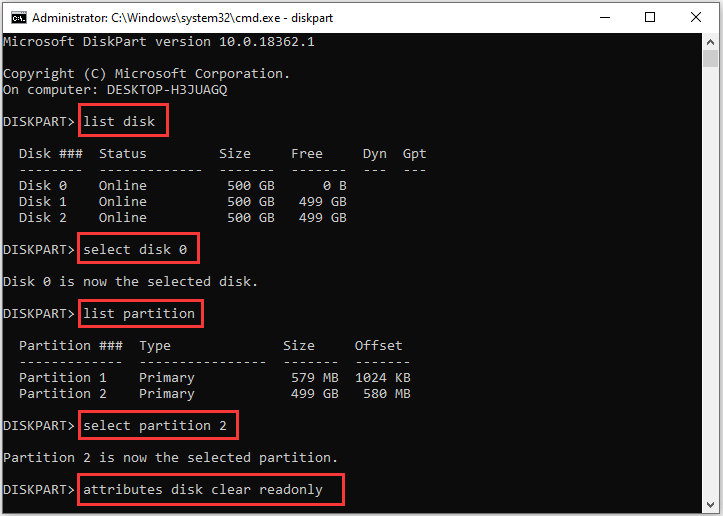
When the Command Prompt shows “Disk attributes cleared successfully”, you can exit Command Prompt and check if the error has been fixed. If it still exists, you can try the next solution.
Solution 2: Run CHKDSK in Safe Mode
If your disk is writable but you still encounter the problem “failed to transfer logged messages to the log event with status 50”, you can try running the same CHKDSK command after booting to Safe Mode. Here is how to do it.
Step 1: Press Win + I to open Windows Settings.
Step 2: Go to Update & Security > Recovery. In the right pane, click Restart now under Advanced startup to enter Windows RE.
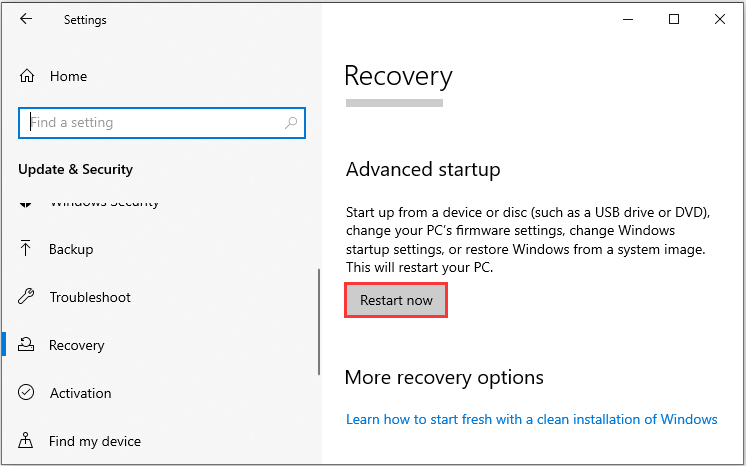
Step 3: Navigate to Troubleshoot > Advanced options > Startup Settings > Restart. Then press 5 or F5 to boot Windows in Safe Mode with Networking.
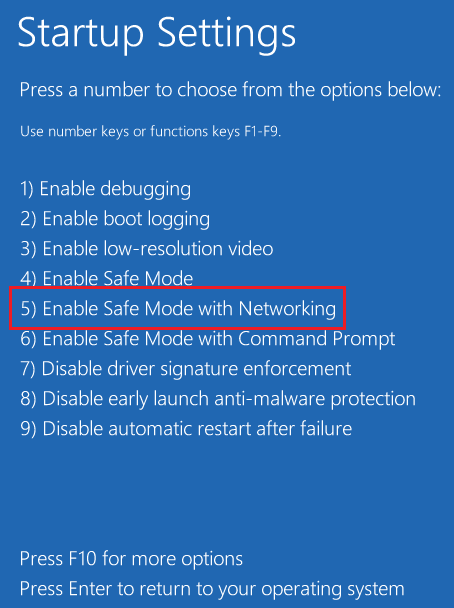
After booting your Windows in Safe Mode, you can open Command Prompt and run the CHKDSK command which was stopped by the error message “failed to transfer logged messages to the log event with status 50” to check if it works properly.
Solution 3: Check for Physical and Logical Errors on the Hard Drive
As it is mentioned, this CHKDSK error could also happen if there are any corruption, bad sectors or mechanical damage on the hard drive. To solve the problem, you should check for both physical and logical errors on the hard drive.
To check for physical errors, you can try MiniTool Partition Wizard. It’s a partition manager which can help you solve various problems with your disk and partitions. Its Surface Test feature is exactly what you need. Here is how to use this feature to check for physical error on your hard drive.
Step 1: Download and install MiniTool Partition Wizard Free Edition by clicking the following button.
MiniTool Partition Wizard FreeClick to Download100%Clean & Safe
Step 2: Right-click the partition you need to check for errors and select Surface Test.
Step 3: In the pop-up window, click Start Now to begin partition surface test.
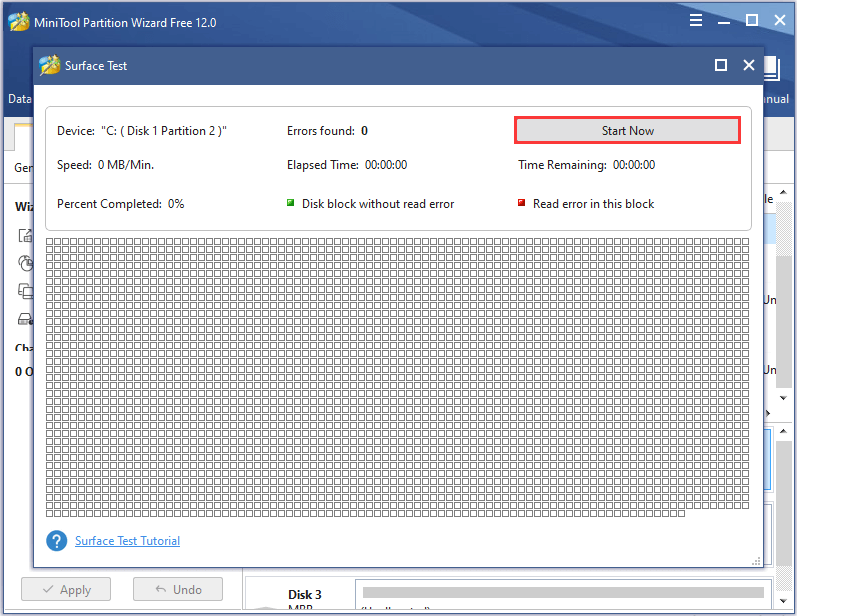
Then MiniTool Partition Wizard will scan each partition sector status by reading data from the sector. When the scan process is completed, the partition block without any errors will be marked with green, and the block with errors will be marked with red.
If there are any red blocks displayed in the Surface Test results, you can try fixing them with the following CHKDSK command or take the hard drive to an authorized store and get it checked by officials.
The CHKDSK command with different parameters works for different purposes. If you meet the error while using another parameter, you still have the chance to solve the problem by running chkdsk #: /f /r. Here are the detailed steps.
Step 1: Run Command Prompt as administrator.
Step 2: In Command Prompt, input the command chkdsk #: /f /r (# refers to the drive letter of the involved partition.
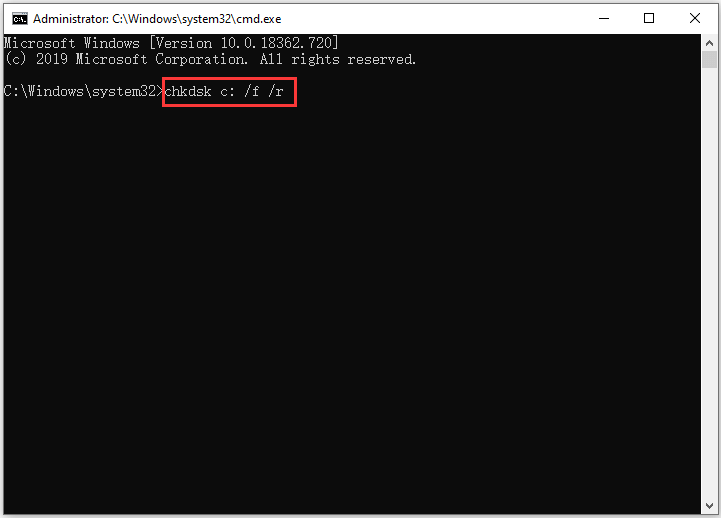
Once it’s finished, restart your computer and check if the “failed to transfer logged messages to the log event with status 50 error” has been solved.
Solution 4: Reinstall Windows
If you are sure there are not any problems with your hard drive but still encounter the error that failed to transfer logged messages to the log event with status 50 on Windows 10/8/7, you might need to reinstall your operating system.
It is useful to solve plenty of problems of PC, especially when your PC slows down for no reason, anti-virus programs fail to clear some strong viruses, or system crashes happen due to unknown factors.
Now let’s see how to reinstall Windows to solve “failed to transfer logged messages to the log event with status 50” issue. Here I take Windows 10 as an example.
Move 1: Back up Your Data on the System Drive
Reinstalling Windows will cause data loss. So, you should back up your important files before the reinstallation.
Usually, it takes less time to clone the partition rather than copy files, so you can copy or move your system partition to save time. But to solve the problem you encountered, you’d better perform a clean install. This will format your hard drive, so you need to back up your entire disk. You just need an external hard drive.
Step 1: Upgrade your MiniTool Partition Wizard to Pro Ultimate Edition or click the button below to download one.
Step 2: Right-click your system disk and select Copy.
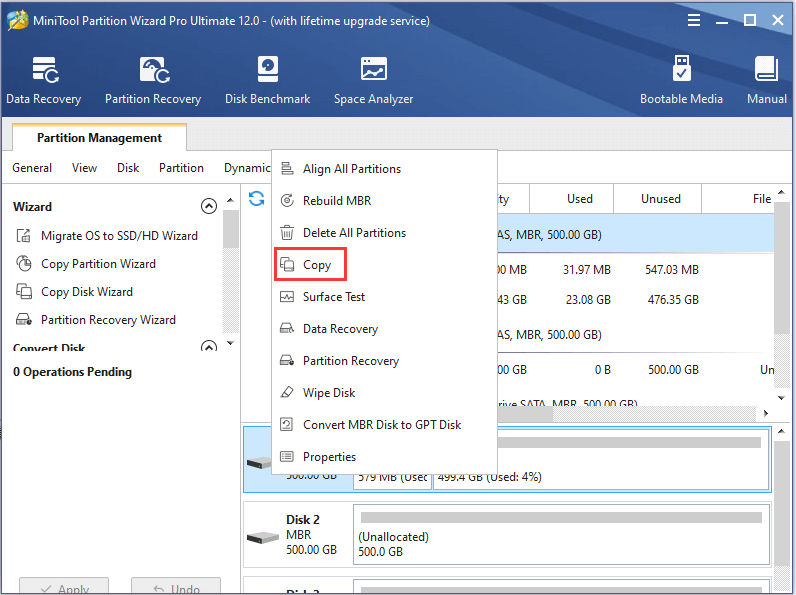
Step 3: In the pop-up window, select your external hard drive as the target disk to copy the source content to and click Next to continue.
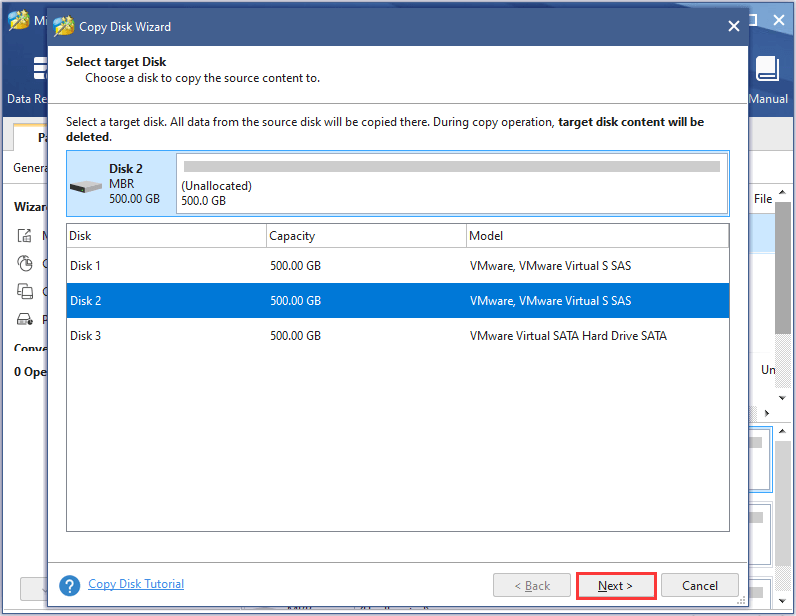
Step 4: There will be a note reminding you that all the data on the target disk will be destroyed. Just click Yes to confirm the operation. Then modify Copy options and Target Disk Layout. Click Next.
Step 5: Read the note and click Finish. When you get back to the interface, click Apply.
Move 2: Reinstall Windows
After backing up your system disk, you can start to reinstall Windows without any worries about data loss. And here are two ways to reinstall your Windows operating system. The first one is to reset Windows.
Step 1: Go to Settings > Update & Security.
Step 2: In the left pane, select Recovery, and in the right pane, click Get started under Reset this PC.
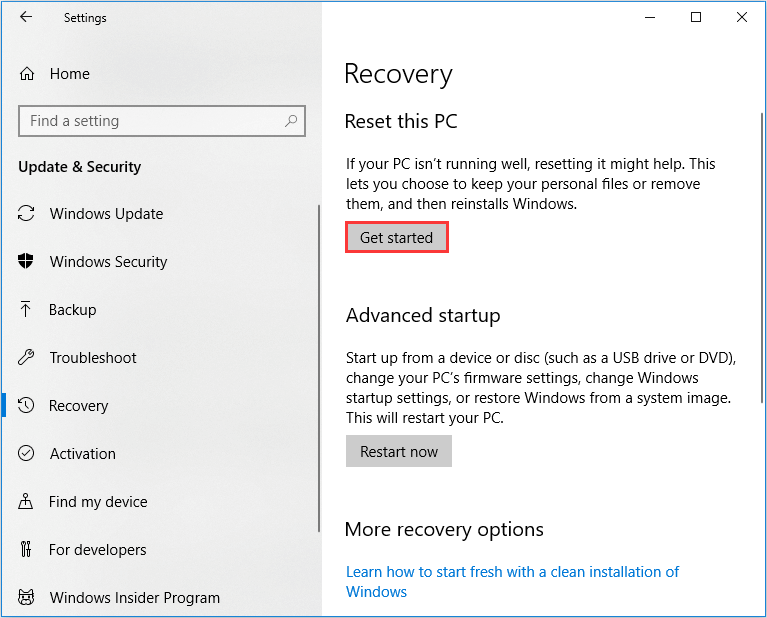
Step 3: Choose Keep my files or Remove everything according to your needs and then follow the onscreen instructions to finish the process.
Another way to reinstall Windows with an installation USB drive or CD/DVD disk. You can create one with Windows 10 Media Creation Tool if you don’t have such disk.
You need to connect the installation media to your computer and boot from it. Then specify your preferred language and other information. Then click Install now and follow the onscreen wizard to finish the installation.
After reinstalling Windows, you can open Command Prompt and check if the error disappears. If all the solutions above fail to solve your problem, you might need to replace your hard drive. If you have a warranty, you should get help from the support.
Bottom Line
Encounter CHKDSK error “failed to transfer logged messages to the log event with status 50” on Windows? Here are 4 solutions and one of them may be helpful for you.
You’re welcome to leave a message in the comment section below if you have better ideas. For any questions about MiniTool Partition Wizard, please don’t hesitate to contact us via [email protected].

User Comments :