Have you received error "Factorio couldn't establish network communication with server" when playing Factorio multiplayer mode? In this post, MiniTool Partition Wizard will offer 3 ways to fix this problem.
Factorio Couldn’t Establish Network Communication with Server
Factorio is an adventure sandbox game developed by Wube Software, released on Steam in 2016 for Microsoft Windows, OS X, and Linux platforms. It is a game about mining, planning and building factories, researching and developing technology, automatic production, and fighting against alien creatures.
The plot is as follows: you survived a failed space migration operation, only to find yourself landing on the surface of a planet full of dangerous creatures alone. You have nothing except the rocks and minerals under your feet.
In the game, you need to start from scratch. Cut trees and mine with your hands to build your factories and assembly lines bit by bit, producing the necessary equipment and defenses from scratch.
Soon you will be able to develop a large factory with a large scale of solar panels, which can process oil, manage the construction of the factory and logistics robots, and other things you need for production.
While planning and designing an efficient assembly line, you must also protect the factory and yourself. Those frenzied insect swarms will desperately want to destroy the assembly line you have worked so hard to build.
This game allows multiplayer mode, in which you can form forces with other players, and work with your friends to build large-scale factories. To join a Factorio multiplayer game, please refer to steps illustrated in the Factorio multiplayer page.
However, some people may find they can’t join a Factorio multiplayer game smoothly because of “Factorio couldn’t establish network communication with server” error.
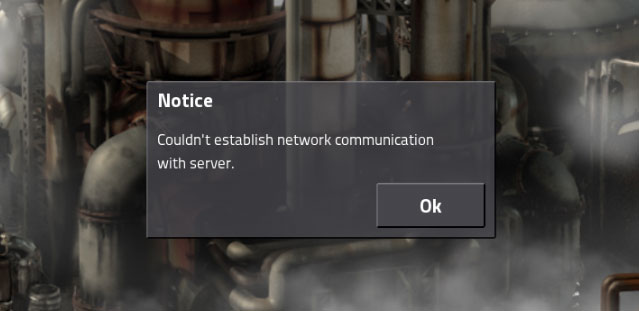
How to Solve the Error?
When the error “Factorio couldn’t establish network communication with server” occurs, you can try the following methods to solve this problem.
Fix 1. Turn off Firewall/Antivirus
Factorio uses UDP only. The game builds its own “reliable delivery” layer built on UDP to deal with packet loss and reordering issues. Sometimes, firewall and antivirus will block the UDP-packets and cause this error. Therefore, you can try turning off firewall and antivirus temporarily to solve the problem.
How to Disable and Enable Windows Defender Firewall?
Fix 2. A Bizarre Fix
This fix is offered by users and some people report that this fix did work for them. So, I also post this bizarre but simple method here.
Note: If you want to play a multiplayer Factorio game with your friend, both of you need to do the following steps until you have identified which one of you actually has the problem.
- Start a brand new multiplayer Factorio game.
- As soon as the multiplayer game loads, quit out to the main screen (not to desktop).
- Now go join a multiplayer game. Connect to your friend’s IP address. It doesn’t matter if he/she has it running, you will get the network communication error.
- Whoever is really going to host can now start up a game and the other can join successfully if you both did steps 1-3.
Fix 3. Configure Router
Factorio servers use port 34197 and you should make sure you have configured your router’s port forwarding correctly for port 34197. The port can be changed in the config file. In addition, some routers will rewrite/ randomize the source port on all outgoing packets by default.
However, when it randomizes the source port on packets outbound from 34197, it will break Factorio and the game can’t work properly. To disable this functionality, the static port option must be used on outbound NAT rules. You can refer to the following steps:
- Navigate to Firewall > NAT on the Outbound tab.
- Select Manual Outbound NAT rule generation (Advanced Outbound NAT (AON)).
- Click Save.
- Find the rule at the bottom of the page labeled “Auto created rule for LAN”.
- Click + at the end of that row to copy the rule.
- Edit the rule so it only covers the source IP of the device that needs static port, and any other required settings.
- Check Static Port box on that page.
- Click Save.
- Move the rule to the top of the list.
- Click Apply Changes.
- Navigate to Diagnostics > States.
- Enter the IP address of the device in the Filter box.
- Click Filter.
- Click Kill.

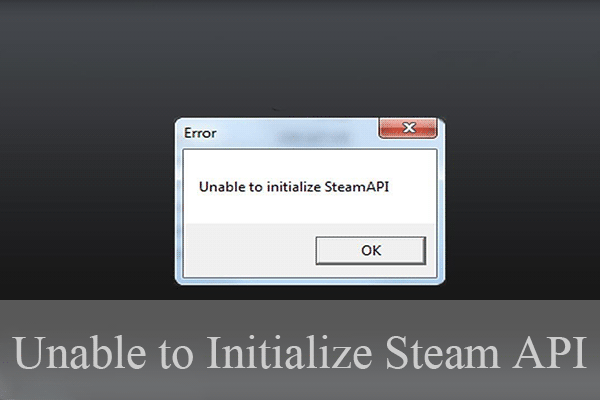
User Comments :