Is your external hard drive not recognized by Windows 10? If so, you can read this post to know how to make Windows 10 recognize it. With MiniTool Partition Wizard, you can check disk health and avoid data loss from this problem.
External Hard Drives Not Recognized
The Universal Serial Bus (USB) connects keyboards, mice, joysticks, printers, external hard drives and other peripherals to personal computers, and many mobile phones use the smaller Micro USB and newer USB-C versions. It generally works pretty well but some people have probably suffered from a USB device failing or not being recognized.
This problem may be caused by many factors like the port, the connecting cable, the power supply, and the external hard drive (EHD). They can all suffer from physical and/or electrical faults.
For example, the external hard drive can’t draw enough power from the USB port when the PC’s motherboard does not supply enough power to the USB port you are using or when the drive is plugged into a non-powered hub. In general, EHDs that have their own power supplies tend to work more reliably.
Another example, USB cables fail after prolonged use, though this is more likely to happen to the Micro USB cables used with mobile phones. If you have two devices that use the same type of cable, you can switch them over to see whether the problem is solved.
Alternatively, it could be a software problem, for example, an improper or corrupted driver, or a conflict with another USB device.
If you are facing the same problem, please follow the guides below to know how to make Windows 10 recognize an external hard drive.
Fix 1. Reconnect the Disk
Most of the time, the external hard drive not recognized is a glitch. Often, if a device is not recognized by one port, it will work when plugged into a different port or a different PC. If not, turning your PC off and on again may work.
Please refer to the following steps to reconnect the EHD.
Step 1: Unplug the EHD from the mains. Then, unplug and straighten the data cable.
Step 2: Restart your PC and wait for two minutes (even though Windows 10 claims to be ready for use, it still keeps loading things in the background).
Step 3: Plug the connecting cable into the EHD, making sure it is firmly seated.
Step 4: Plug the EHD back into the mains and turn it on if it has a manual switch. Then, plug the USB cable back into the PC.
If lucky, either the PC will recognize the external drive or discover it as a new device and install it with a suitable driver.
If this method fails, you can try turning a PC off and on through the following steps.
Step 1: Disable Fast Startup. With Fast Startup, Windows 10 stores core parts of memory, including the drivers, in a hidden file and just reloads this file when you turn on your computer. However, we want the PC to forget everything and make a fresh start
- Click Startbutton and click Settings Choose System and navigate to Power & sleep. Then, click Additional power settings.
- Click Choose what the power button does. Click Change settings that are currently unavailable. Then, uncheck Turn on fast startupand click Save changes
Step 2: Turn your computer off and on.
Fix 2. Check Possible Logical Faults
The external hard drive not recognized is probably caused by possible logical problems such as no drive letter, RAW file system, faulty drivers, etc. You can refer to this post: 10 Situations Where External Hard Drive not Showing up & Solutions.
If your external hard drive is connected to your computer through a USB port, you should also refer to this post: Fix USB Flash Drive Not Recognized.
Fix 3. Diagnose the Disk
If you have tried all the above methods and the external hard drive is still not recognized, you should diagnose the disk. You can refer to the following post:
In addition, you can also use some software provided by hard drive manufacturers like WD’s Data Lifeguard Diagnostics and Seagate’s SeaTools to check the disk.
Fix 4. Rescue Data and Back up Regularly
All hard drives will fail typically after five or more years but sometimes after a few months. If so, you should rescue your data through a professional data recovery software. If you cannot afford a professional data recovery service, regular backup is the last resort, which can make you never lose data because of disk failure.

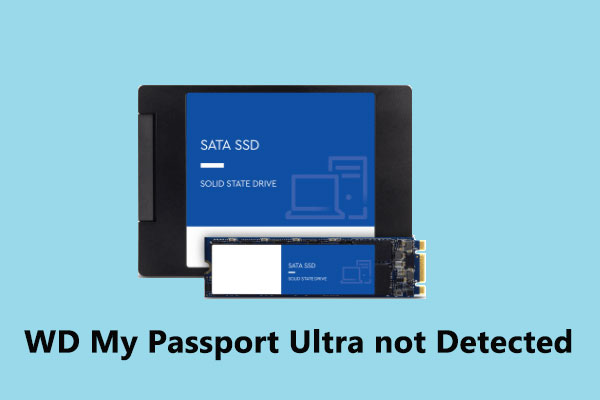
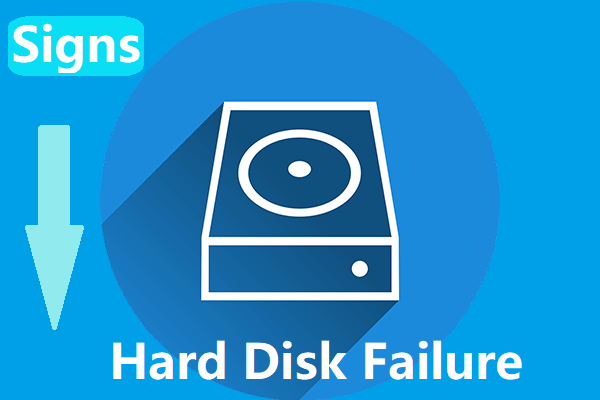
User Comments :