C drive is set as a primary partition to install operating system, system files and other applications and their related files. However, the operating system takes up more and more space as time passes by. How to extend C drive on a dynamic disk? This article will show you how to extend C drive on dynamic disks.
How to Extend C Drive Windows 10 on a Dynamic Disk?
Many people assume that dynamic disks are complicated to deal with and they don’t know how to increase C drive space Windows 10 on a dynamic disk. In fact, to manage dynamic volumes, no matter create volume or resize volume on dynamic disks, you just need one professional dynamic disk manager – MiniTool Partition Wizard. Here, I will introduce you two methods to help you extend C drive on a dynamic disk in just a few clicks. You may choose one to expand C drive Windows 10 by your preference.
Solution 1. Using MiniTool Partition Wizard to Extend C Drive Windows 10
MiniTool Partition Wizard Pro Edition is a professional dynamic disk manager, which can help you create, delete, move or resize dynamic volumes in a simple way. Besides, if you want to convert your dynamic disk to basic due to some reasons, using this software is very convenient.
What’s more, MiniTool Partition Wizard is a professional partition management software, which can keep your files and data safe when applying some operations. Now, let’s see how to extend C drive with this powerful dynamic disk manager.
To extend C drive, there must be unallocated space adjacent to the C drive. Otherwise, you cannot extend C drive. If there is no unallocated space, you can shrink the adjacent volume to get unallocated space and then resize C drive. There is no influence on operating system when you resize C drive. So firstly, let’s see how to shrink the volume behind the C drive to get unallocated space.
Step 1. Get MiniTool Partition Wizard Pro Edition. Then launch it and get it registered.
Step 2. To get some unallocated space, you need to choose the adjacent drive of C and shrink the volume by clicking Move/Resize Volume.
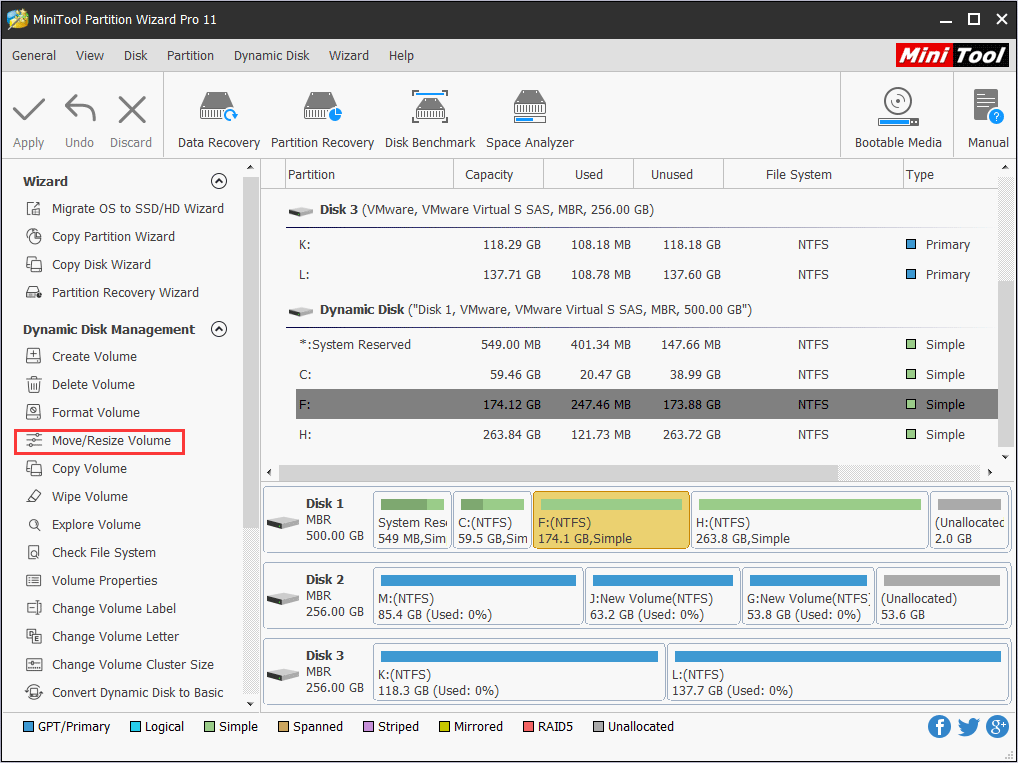
Step 3. Drag the handle bar to shrink the adjacent volume and move the volume to the right side. Then click OK.
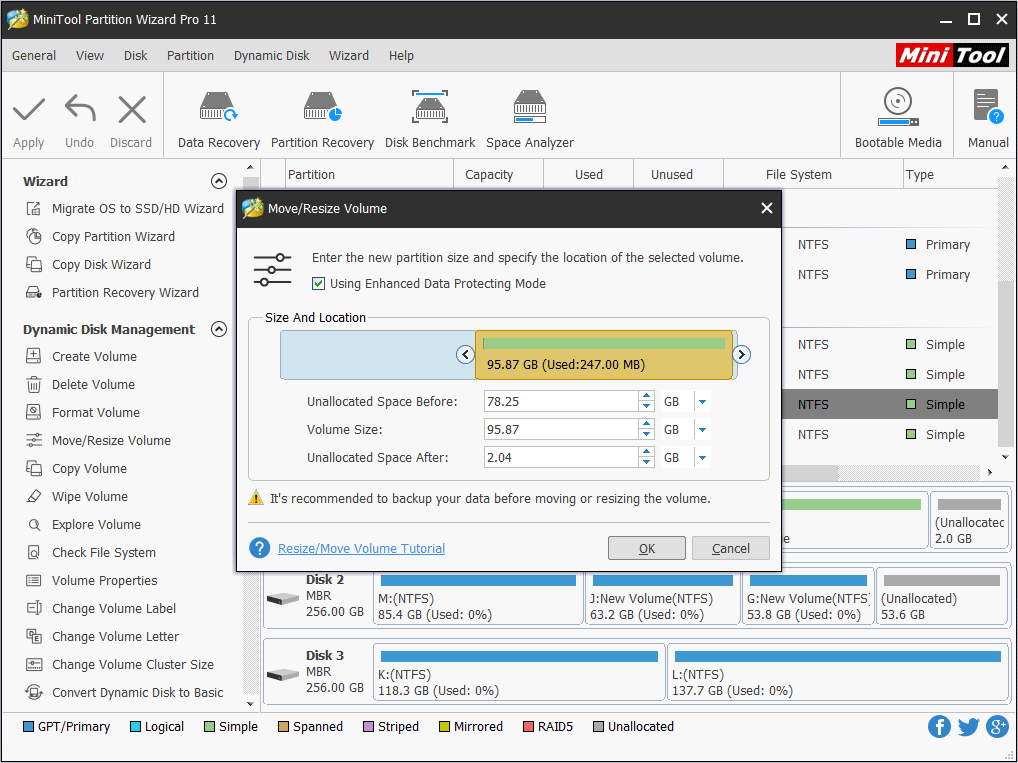
Step 4. When you turn to the main interface, you may preview the disk layout after resizing. Then click Apply to allow changes.
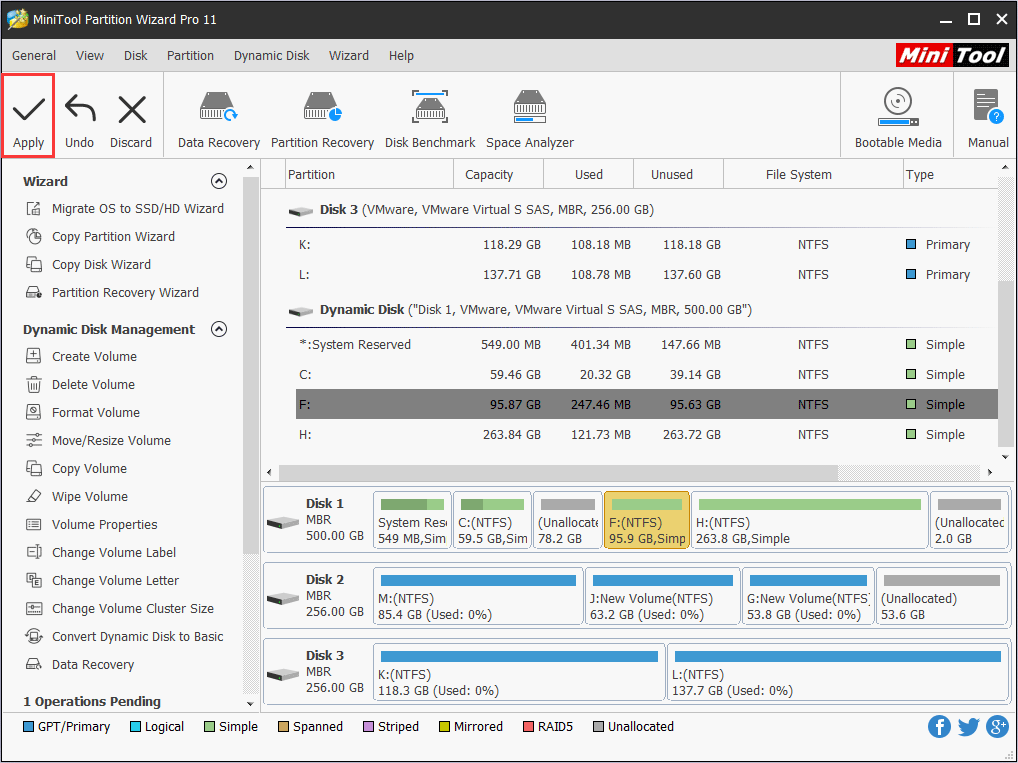
Step 5. It will ask for a restart during applying pending operations. Click Restart now.
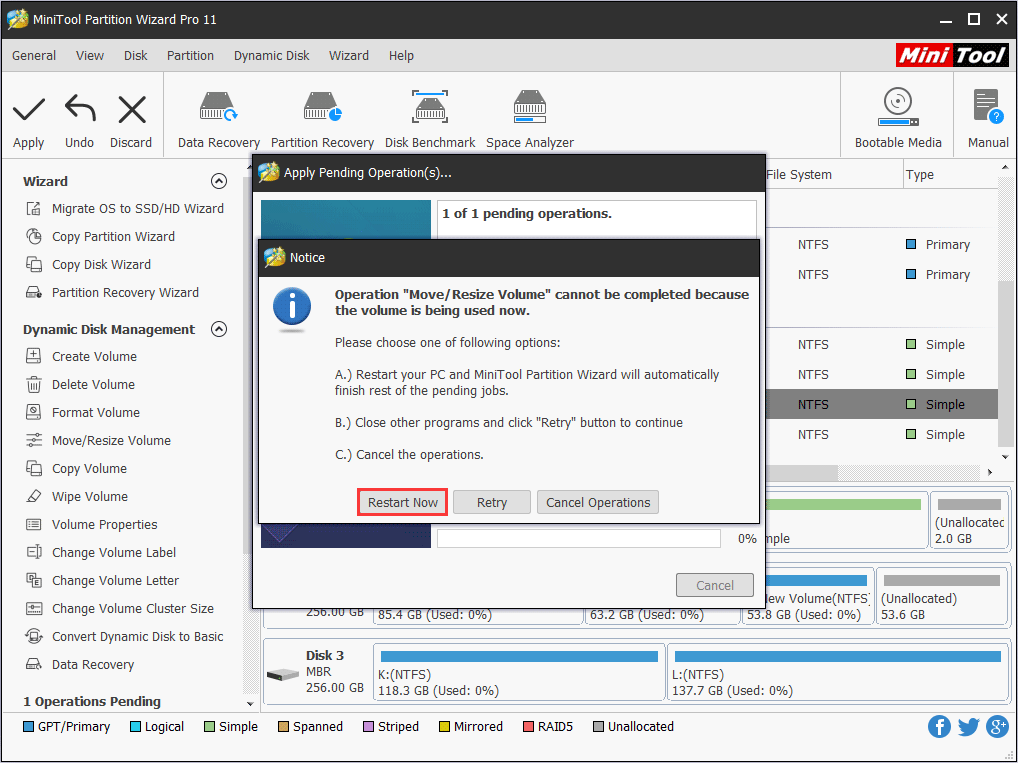
Then you can extend C drive. If there is unallocated space adjacent to the C drive, then you can skip these steps and extend c drive by using the Move/Resize Volume feature directly.
Step 1. Select the C drive and choose Move/Resize Volume.
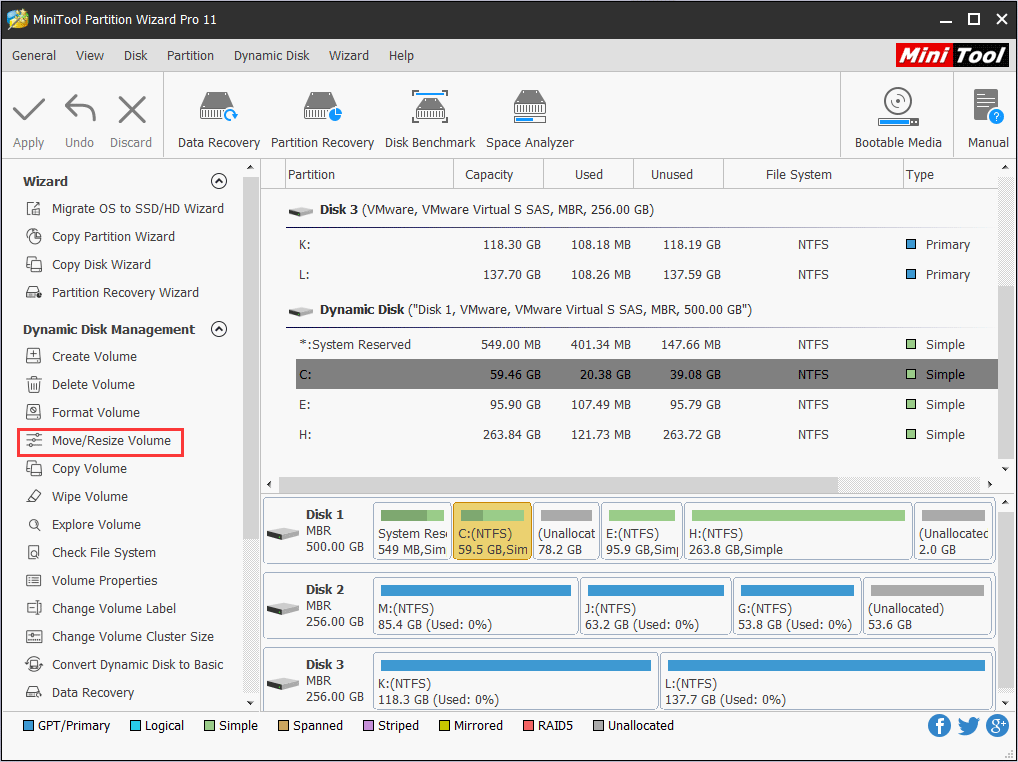
Step 2. Lengthen the handle bar to extend the volume. You may input the volume size manually under the handle bar as well. Then click OK.
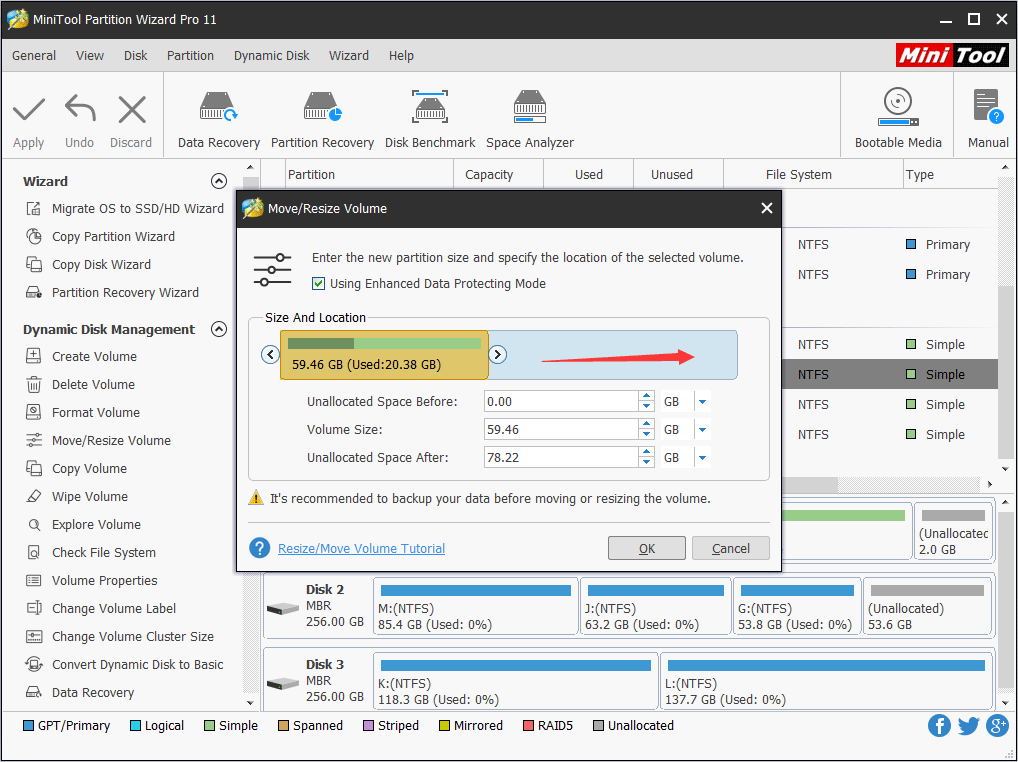
Step 3. Click Apply to allow changes.
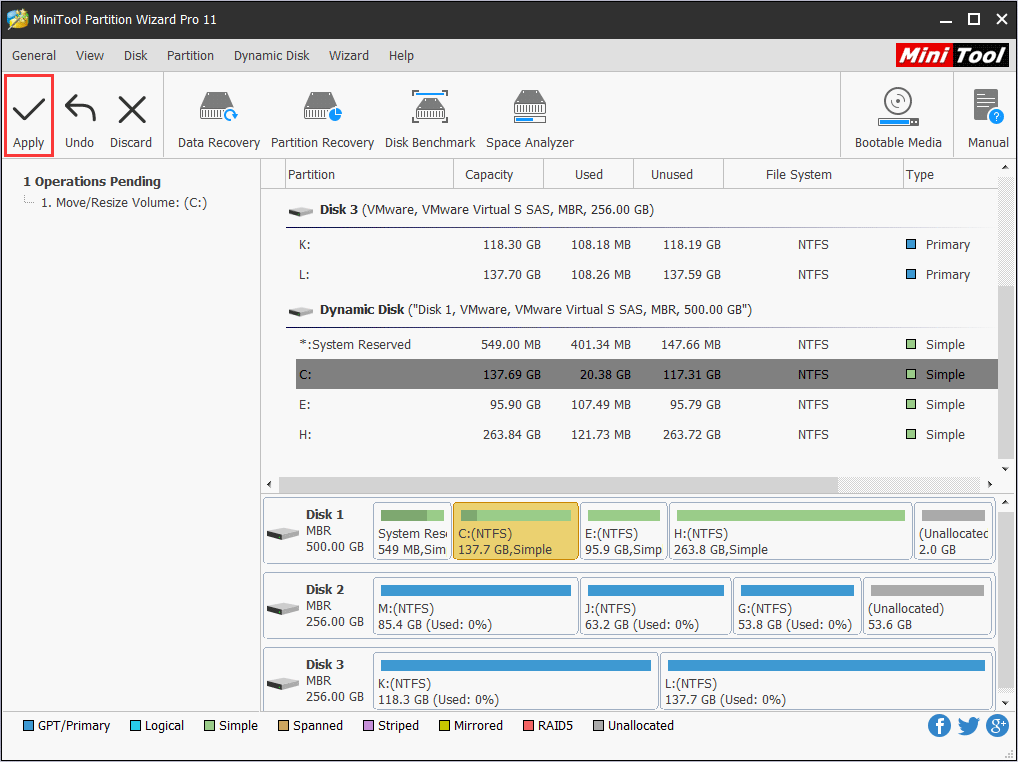
Step 4. Choose Restart Now to allow the computer to restart. When your computer restarts successfully, you will find that the C drive has been extended.
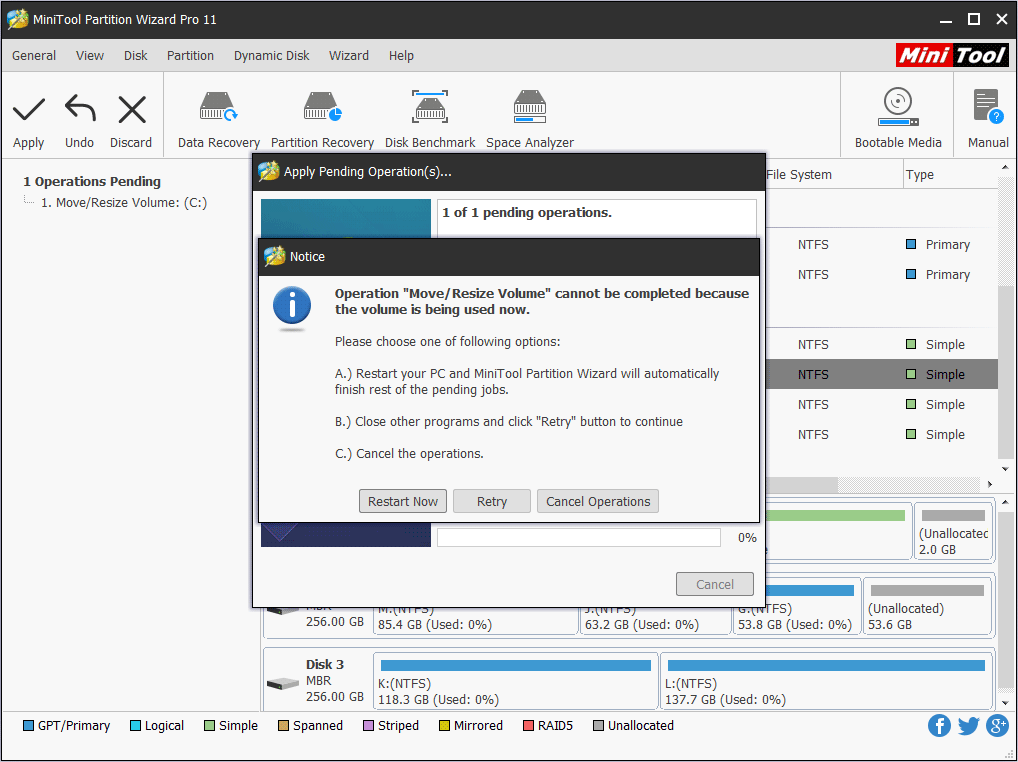
Solution 2. Utilizing Disk Management Tool to Extend C Drive Windows 10
You may also use Windows built-in partition management tool Disk Management to expand C drive Windows 10. But please note that Extend Volume option will be available only if there is unallocated space behind the volume which you want to extend. Otherwise, the extend volume option will be grayed out.
So if there is no unallocated space behind the C drive, you are still unable to expand C drive unless you shrink the volume behind the C drive with MiniTool Partition Wizard in advance. So if there is unallocated space behind the C drive, you may extend C drive in Disk Management directly. On the contrary, if there is no unallocated space, Disk Management cannot help you in this way.
Here I will show you how to extend C drive if there is unallocated space behind the C drive.
Step 1. Right-click the Windows Start menu and choose Disk Management.
Step 2. Select the C drive and right-click it to choose Extend Volume.
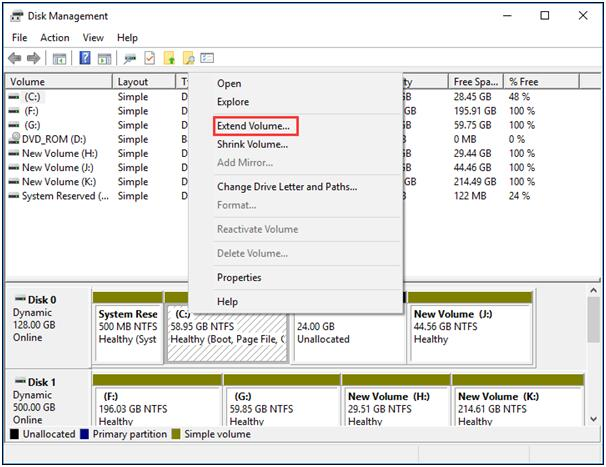
Step 3. The Extend Volume window will pop up, click Next to continue.
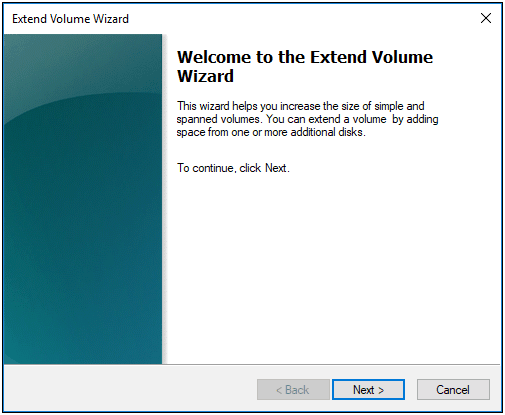
Step 4. Specify the amount of space you want to extend.
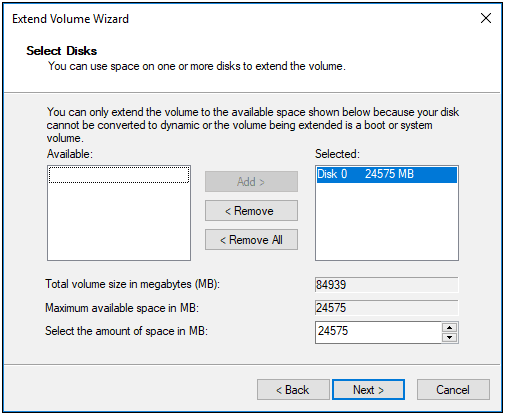
Step 5. At last, click Finish.
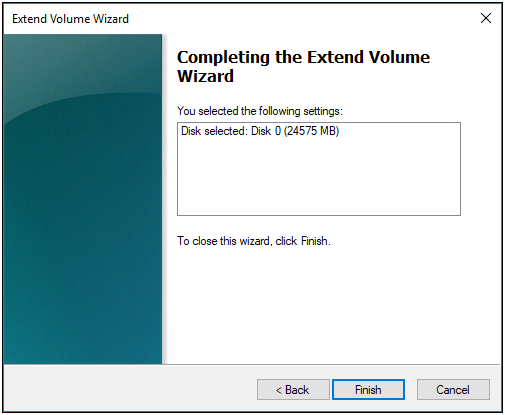
Step 6. As you can see in this picture, the C drive has been successfully extended. These steps can be also used to increase any other simple volume.
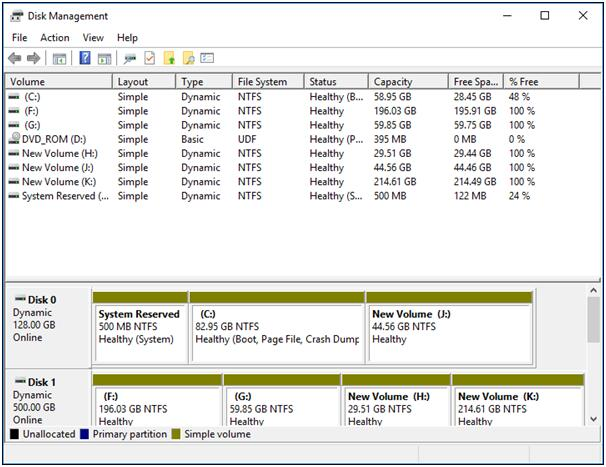
That’s how we extend C drive Windows 10 with Disk Management. As you know, it is not always having unallocated space behind the C drive. So, this best way is to buy MiniTool Partition Wizard to deal with all dynamic disk issues. With its intuitive interface and simple steps, you can resize C drive or other volumes at ease. Now, Click the following button and get one to manage your dynamic disks!
Conclusion
After reading this post, you must find that it is not difficult for you to partition C drive Windows 10 as long as you take advantage of MiniTool Partition Wizard, the best dynamic disk manager. If you’ve come across any issue in extending C drive on a dynamic disk, you can leave a message on the following comment zone and we will response as soon as possible. If you need any help when using MiniTool software, you may contact us via [email protected].

User Comments :