Some people may encounter explorer.exe Application Errors while restarting, shutting down or starting up their PCs. The explorer.exe Application Error can be of different instances, but a typical error message will be shown as follows: “The instruction at 0x#### referenced memory at 0x####. The memory could not be read/written. Click on OK to terminate the program.“
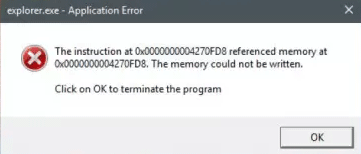
The # place-holder in the error message could be any combination of alpha-numeric values. But whatever codes appear in this error, the nature of the explorer.exe Application Error is not changed and the error can be redressed with a somewhat similar solution.
As for how to solve this error, please read the following content to get solutions.
Fix 1. Restart File Explorer
If this error occurs, you can restart File Explorer to see if that helps you. Just open the Task Manager and locate explorer.exe. Then, right click on this app and select Restart.
Fix 2. Change the Size of Virtual Memory
The explorer.exe Application Error may be solved by changing the size of the virtual memory on your Windows 10 PC. You should keep the virtual memory 1.5 times larger than your RAM memory.
Is Virtual Memory Low? Here Is How to Increase Virtual Memory!
Fix 3. Disable Fast Startup
When you enable Fast Startup, your computer will never truly shut down and therefore it can boosting the startup speed. However, when this feature is enabled, you might experience Wake-on-LAN issues, dual boot and virtualization complications, and random error codes during the startup procedure.
Hence, when you encounter the explorer.exe Application Error, you can try disabling Fast Startup feature on Windows 10 to resolve the problem.
What Is “Fast Startup” Mode and How to Enable or Disable It?
Fix 4. Run SFC/DISM
The SFC and DISM tools can be used to repair damaged or corrupt system files and even to some extent restore the health of the installed Windows 10 image. You can run these tools to see whether the explorer.exe Application Error is caused by problematic system.
You run them separately with commands. But for the purposes of convenience, I show you how to run them in one by creating a SFC/DISM scan batch file. Please refer to the following steps:
Step 1: Open Notepad. Then, copy and paste the command below into the text editor.
@echo off
date /t & time /t
echo Dism /Online /Cleanup-Image /StartComponentCleanup
Dism /Online /Cleanup-Image /StartComponentCleanup
echo …
date /t & time /t
echo Dism /Online /Cleanup-Image /RestoreHealth
Dism /Online /Cleanup-Image /RestoreHealth
echo …
date /t & time /t
echo SFC /scannow
SFC /scannow
date /t & time /t
pause
Step 2: Save the file with a name and append the .bat file extension (name.bat).
Step 3: Right-click the saved file and select Run as Administrator from the context menu to run this batch file. Do that repeatedly until it reports no errors and then you can restart your PC to see whetehr the issue has been resolved.
Fix 5. Run ChkDsk
The explorer.exe Application Error may be caused by problematic hard drive – it is corrupted or not defragmented well. If so, you can run ChkDsk command. After that, you can restart your PC and see if the issue is resolved.
Fix 6. Update Microsoft .NET Framework
If you use an application designed using an earlier version of Microsoft .NET Framework and apply heavy memory load to it, this may trigger the exporer.exe application error messages. In this case, you should download and install the latest version of .NET Framework on your PC to resolve the issue.
Fix 7. Run Windows Memory Diagnostic Tool
Since this error is memory-related, you can try running the Memory Diagnostic Tool, which can scan your system memory for any potential problems and give you recommended solutions. After that, you can take further actions accordingly.
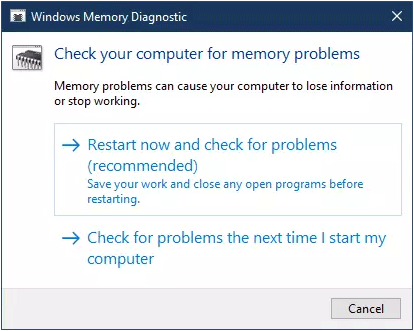
Fix 8. Scan PC for Malware
The last method is to run antivirus program. This method may help you if the explorer.exe application error is caused by virus infection and other malicious applications.


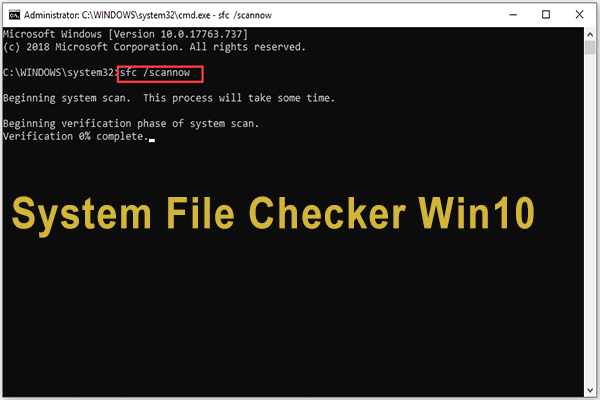
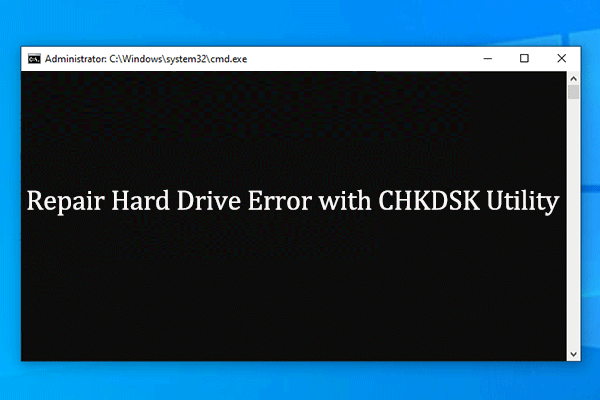
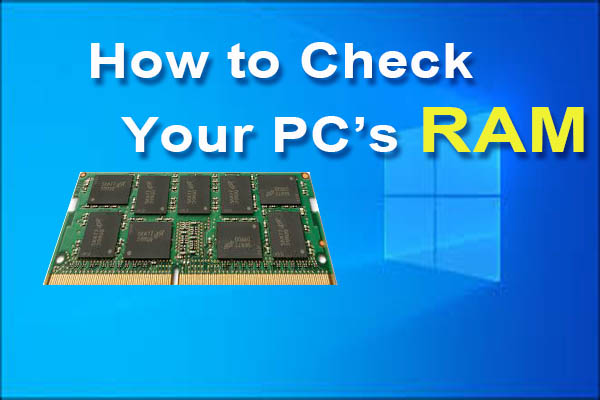

User Comments :