If you are looking for a way to extend RAID 5 volume, you can’t miss out. This post shows you the most reliable dynamic disk manager to extend dynamic volume easily and safely.
RAID 5 volume can only be created in dynamic disk and its creating conditions differ from partition. Partition can be created on a basic disk but RAID 5 volume needs at least three dynamic disks.
RAID 5 is a redundant array of independent disks configuration that uses disk striping with parity. Data and parity are striped evenly across all disks, so the actual data storage space of RAID 5 is (n-1) multiples single disk space.
RAID 5 volume always deals with a large amount of data, so it needs a large capacity. But sometimes you may need to expand RAID 5 partition because of the low disk space… what should you do in this situation?
Here is the hint: you can rely on dynamic disk manager to extend dynamic volume freely.
The Best Way to Expand RAID 5 Partition
When it comes to extending RAID 5 volume, most users will first try to use Windows built-in Disk Management utility as it can deal with all kinds of management without a reboot. However, Disk Management can let you down in this case because no such feature is offered. What we need is a professional dynamic disk manager.
See also: Why Extend Volume Grayed out and How to Quickly Fix It
Use MiniTool Partition Wizard to Expand RAID 5
The best way is to use dynamic disk manager, MiniTool Partition Wizard, to expand RAID 5 partition. We know that data security values most when we are managing dynamic disk, and MiniTool Partition Wizard guarantees data security while managing dynamic disk.
The following is a presentation of expanding RAID 5 partition with MiniTool Partition Wizard Server.
Step 1. After installing and registration, select the RAID 5 volume to be expanded and choose Move/Resize Volume from the action panel.
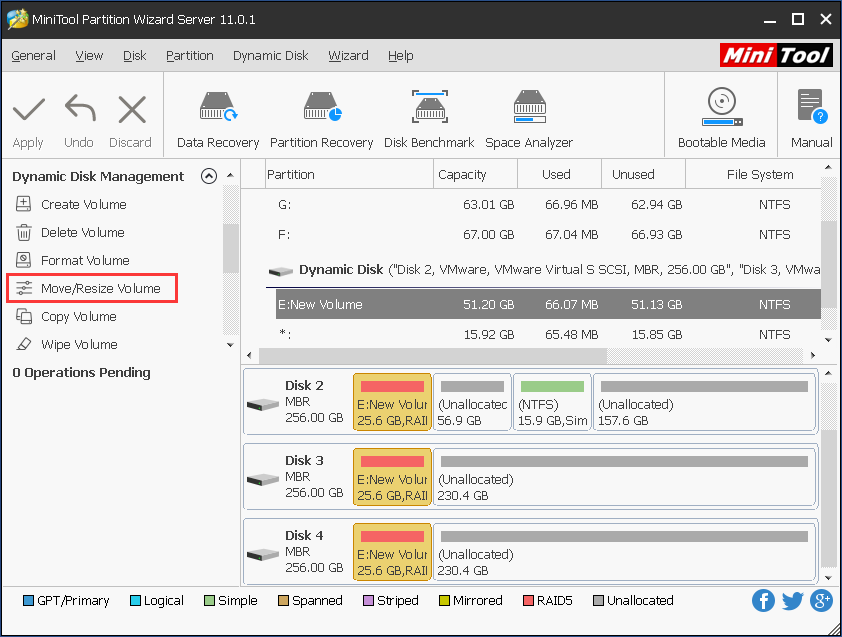
Step 2. In the next interface, drag the partition handle broader rightwards to expand RAID 5 partition. Then click OK button to finish expanding.
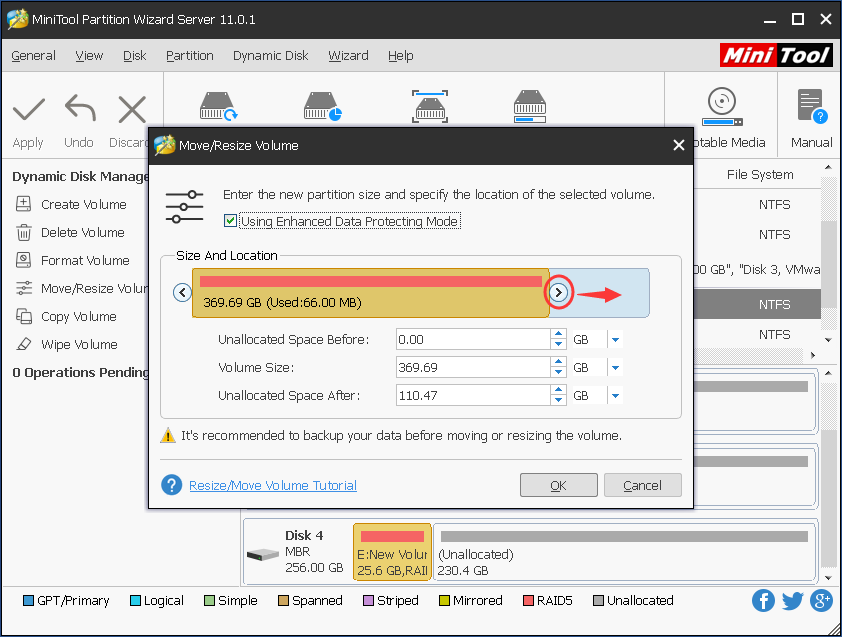
Step 3. When back to the main interface, you can see the RAID volume is expanded. However, this is just a preview effect. You need to press the Apply button to confirm.
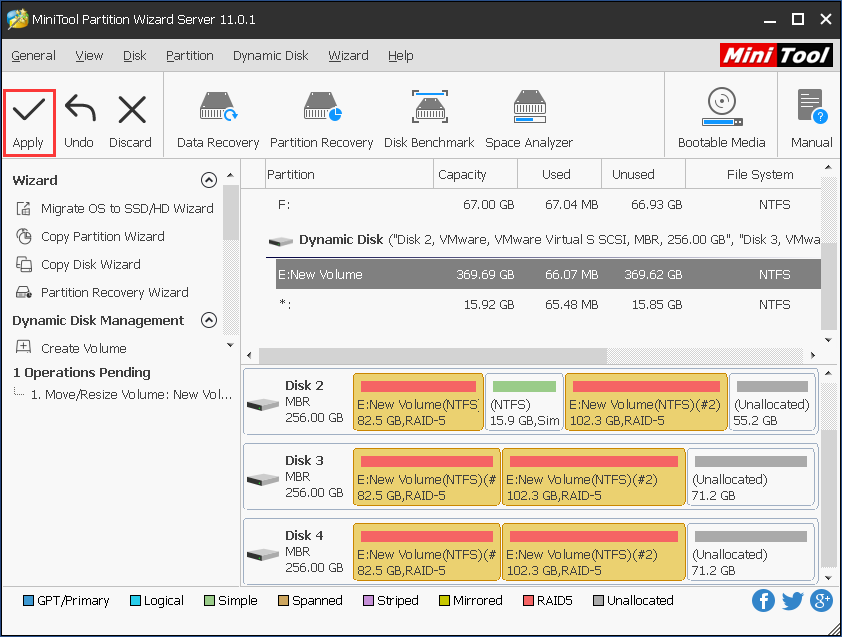
Step 4. Finally, MiniTool Partition Wizard will send several messages asking you to close all the running applications or to allow a reboot. Please do as you are told to extend RAID 5 volume.
Now you get the way to extend RAID 5 volume. In fact, MiniTool Partition Wizard can also extend partition as well as other types of dynamic volumes. To know the details, you can read Extend Different Types of Dynamic Volumes with Screenshot Given.
Bottom Line
Now it is your turn to have a try! Does the tool we suggested here help you extend dynamic volume? Or do you have any suggestions on this subject? Please leave your idea in the comment section below. We sincerely want to hear from you.

User Comments :