If you are experiencing the Exception Processing Message error on your Windows 10 computer, you might be interested in this post. Here, MiniTool Partition Wizard explores some possible solutions to Exception Processing Message and you can have a try.
The Exception Processing Message is an error that may appear at the system startup or while you are trying to launch a certain application. This error might be accompanied by varying error codes in different cases, such as 0xc000007b, 0xc0000135, 0xc0000005, and so on.
Besides, its followed error parameters point towards a missing Dynamic Link Library or Visual C++ Redistributable. But in some cases, it only gives an error code with the “Unexpected parameters” message.
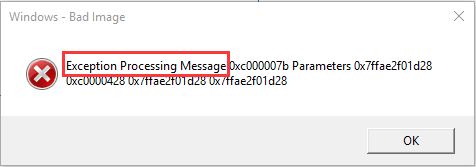
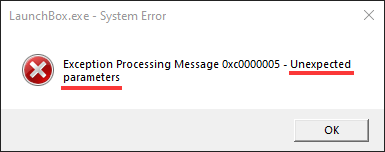
The Exception Processing Message error can be caused by third-party antivirus interference, system file corruption, and other factors. If you are experiencing the problem, you can try the following methods to fix it by yourself.
Fix 1: Use Compatibility Mode
If this problem is triggered by the application you are trying to launch, perhaps the application is old and cannot work properly with your current Windows version. To fix the problem, you just need to run the program in compatibility mode by following the steps below.
Step 1: Right-click the desktop shortcut or executable file of the application and choose Properties.
Step 2: Switch to the Compatibility tab, check the Run this program in compatibility mode for option, and choose a Windows version supported by the program from the drop-down list.
Step 3: Click Apply and OK to save changes.
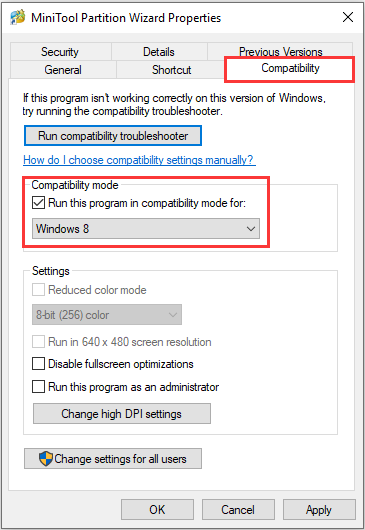
After that, you can check if the program can launch without the exception processing problem.
Fix 2: Modify the Error Mode Registry Key
If the error doesn’t come with some other symptoms and you can use your computer properly as usual, then you can consider masking the issue and prevent the error message from appearing again.
This is not a conventional solution, but it can help you avoid receiving this annoying problem. You can achieve this by modifying a certain registry key, and here’s what you need to do.
Step 1: Press Windows + R to open the Run window.
Step 2: Input regedit in the empty box and press Enter to open Registry Editor quickly.
Step 3: Copy and paste ComputerHKEY_LOCAL_MACHINESYSTEMControlSet001ControlWindows in the address bar and press Enter to locate the Windows key.
Step 4: In the right pane, double-click the ErrorMode entry, set its Value data to 0 and Base to Hexadecimal in the pop-up window, and click the OK button to save changes.
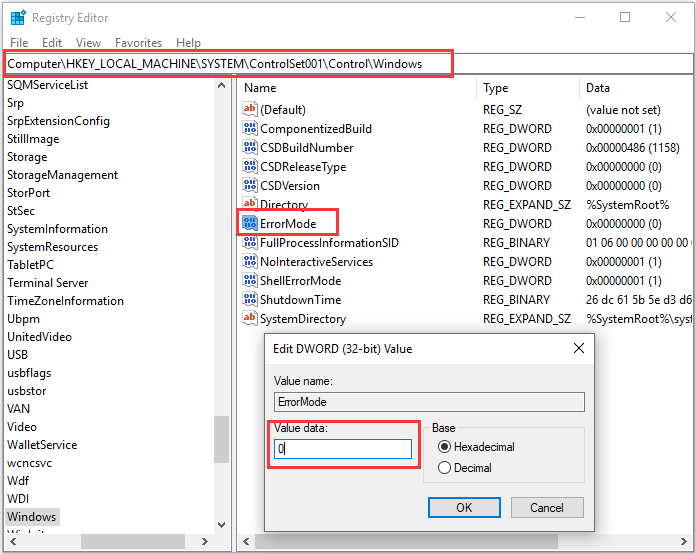
After that, restart your computer. Now, the error message will no longer appear on your device.
Fix 3: Run SFC and DISM Scans
As mentioned before, if some system files are missing or corrupted, you might also encounter the Exception Processing Message problem. In this case, you can use the System File Checker utility to fix problematic system files.
Step 1: Invoke the Run window.
Step 2: Input cmd and press Ctrl + Shift + Enter to open Command Prompt as an administrator.
Step 3: Input the command sfc /scannow and press Enter to start the process.
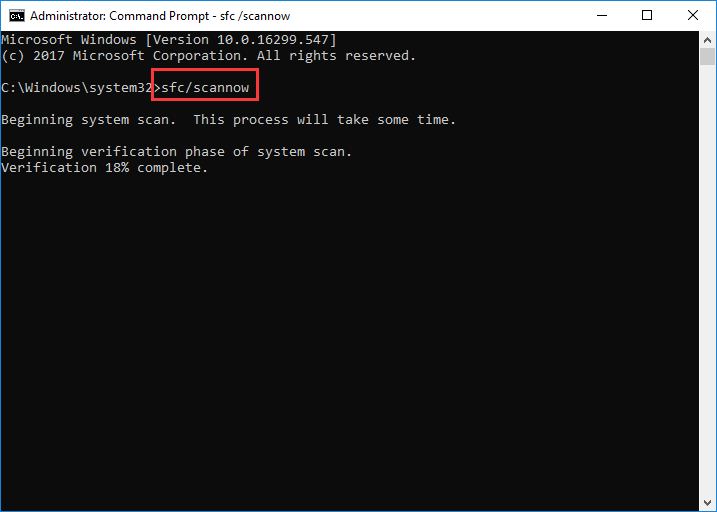
Then, this utility will scan your system files and replace the problematic one with a cached copy. After the process is completed, restart your computer and check if the problem has been resolved.
If SFC scannow is not working, you can open Command Prompt with administrator privileges again and perform a DISM scan by executing the command DISM /Online /Cleanup-Image /RestoreHealth. Then, initiate a system restart again and check if the error message disappears.
Fix 4: Disable or Uninstall Your Third-party Antivirus
As it turns out, some third-party antivirus applications (such as Avast and Comodo) could interfere Windows system and trigger the Exception Processing Message with unexpected parameters. If you have any third-party antivirus installed on your computer, try disabling them.
If needed, you can also uninstall the problematic antivirus and use another reliable one. To uninstall a problem completely from your computer, this article should be helpful for you: How to Remove Remnants of Uninstalled Software? Try These Ways!
Fix 5: Perform A System Restore
What’s more, you may also get rid of the problem by restoring your computer to a previous time point when the error message didn’t appear. You can make use of the System Restore utility to achieve the goal.
Step 1: Open Run dialog, input rstrui, and press Enter to open System Restore utility directly.
Step 2: Click the Next button to skip the welcome page.
Step 3: Select a restore point and click the Next button. If your desired restore point is not listed here, please check Show more restore points.
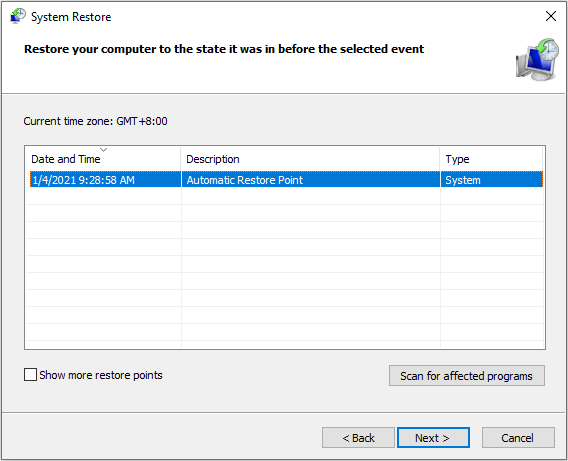
Step 4: Then, click the Finish button to start the system restore process.
After your system is restored to the previous status, you should be able to use your computer without the Exception Processing Message.

User Comments :