The unknown software exception code: 0x40000015 error is a Windows error message. It may pop up on the screen of any version of Windows. However, most of the complaints come from Windows 10 users.
The full error message is “The exception unknown software exception (0x40000015) occurred in the application at location 0x10008117. Click on OK to terminate the program.” But the location number may vary depending on the different software.
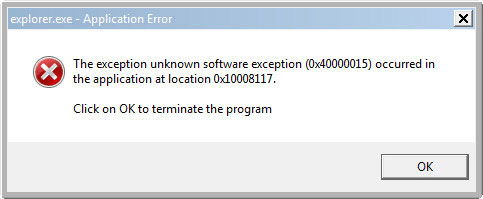
When using a program, you may get the 0x40000015 unknown software exception error. The main reasons for triggering the error are:
- Corrupted system files.
- Improper software installation or uninstallation.
- Update installation issues.
- …
Solution 1. Run SFC Scanning
Corrupted system files can be the cause of this exception code: 0x40000015. Microsoft’s System File Checker (SFC) is one of the tools that can be used to repair corrupted system files. It can help you scan and fix the corrupted system files on your computer. To run the SFC scan, you can do as follows:
- Click the Search icon on your taskbar and type “cmd” in the search box.
- Click Run as Administrator on the right of the window.
- Type “sfc /scannow” and press the Enter key.
- Then type “sfc /scannow /of fbootdir=c:\ /of ffwindir=c:\windows” and press the Enter key.
- After that, reboot your computer.
Solution 2. Run System Restore
System Restore is a Microsoft Windows tool designed to protect and repair computer software. It can take a “snapshot” of some system files and the Windows registry, and save them as Restore Points.
When an installation fails or data is corrupted, you can use the System Restore function to restore your system to working order. So, if you encounter this exception code: 0x40000015 on your computer, you can use System Restore to fix it. Here’s the guide:
- Press Windows and R keys at the same time to open the Run window.
- Type “sysdm.cpl” in the Open: box and click the OK button.
- Select the System Protection tab and click on the System Restore button.
- Click on Next to select the restore point.
- Follow the instructions on your computer’s screen to complete the process.
- When finished, restart your computer.
Solution 3. Perform A Clean Boot
A “clean boot” can start Windows with a minimal set of drivers and startup programs. It can help you troubleshoot which program or driver is causing the problem.
To perform a clean boot, you can do the following steps:
- Press the Windows and R keys simultaneously to open the Run window.
- Type “msconfig” in the Open: box and click on the OK button to open the System Configuration window.
- Select the Services tab.
- Check the Hide all Microsoft services.
- Click on the Disable all button and then click on the Apply button.
- Next, go to the Startup tab.
- Click on Open Task Manager.
- Right-click the applications you suspect are causing problems with your computer and select Disable option from the menu.
- Exit Task Manager.
- On the Startup tab of System Configuration, click on the OK button.
- Then when you restart the computer, it is in a clean boot environment.
- When you get to the clean boot environment, try restarting the application to see if the error message appears again.
- If the error continues to appear, you need to disable more software, and then perform a clean boot again to see if the problem is solved. You need to repeat this several times until you find the culprit software. Then uninstalling that software will solve the problem.
Solution 4. Update Windows System
Some users have reported that keeping the Windows system up to date can also solve this exception code: 0x40000015. So, you can try updating your Windows system to solve this exception code: 0x40000015. Here’s the way:
- Press Windows and I keys at the same time to open the Settings window.
- Navigate to the Update & Security tab.
- Select Windows Update from the left panel.
- Click on Check for updates.
- If there is an available update, it will begin downloading automatically.
- Once done, restart your computer and check if the exception code: 0x40000015 is fixed.
Solution 5. Check Hard Disk Errors with MiniTool Partition Wizard
If you have an abnormal shutdown, you may encounter this exception code: 0x40000015. Because this behavior may cause your computer’s file system to become corrupt.
In this situation, you can use the third-party software MiniTool Partition Wizard to check and fix the errors on your hard disk. It is a comprehensive partition management tool that provides various functions to help you manage the hard disk.
In the MiniTool Partition Wizard, there are two functions that can help you scan your partition: Check file system and Surface Test.
MiniTool Partition Wizard FreeClick to Download100%Clean & Safe
Method 1. Examine and Repair the Corrupted File System
This check file system function can help you check and fix the file system problem on your hard disk.
Step 1. Launch the MiniTool Partition Wizard on your computer.
Step 2. Right-click the partition whose file system is corrupt and select Check File System.
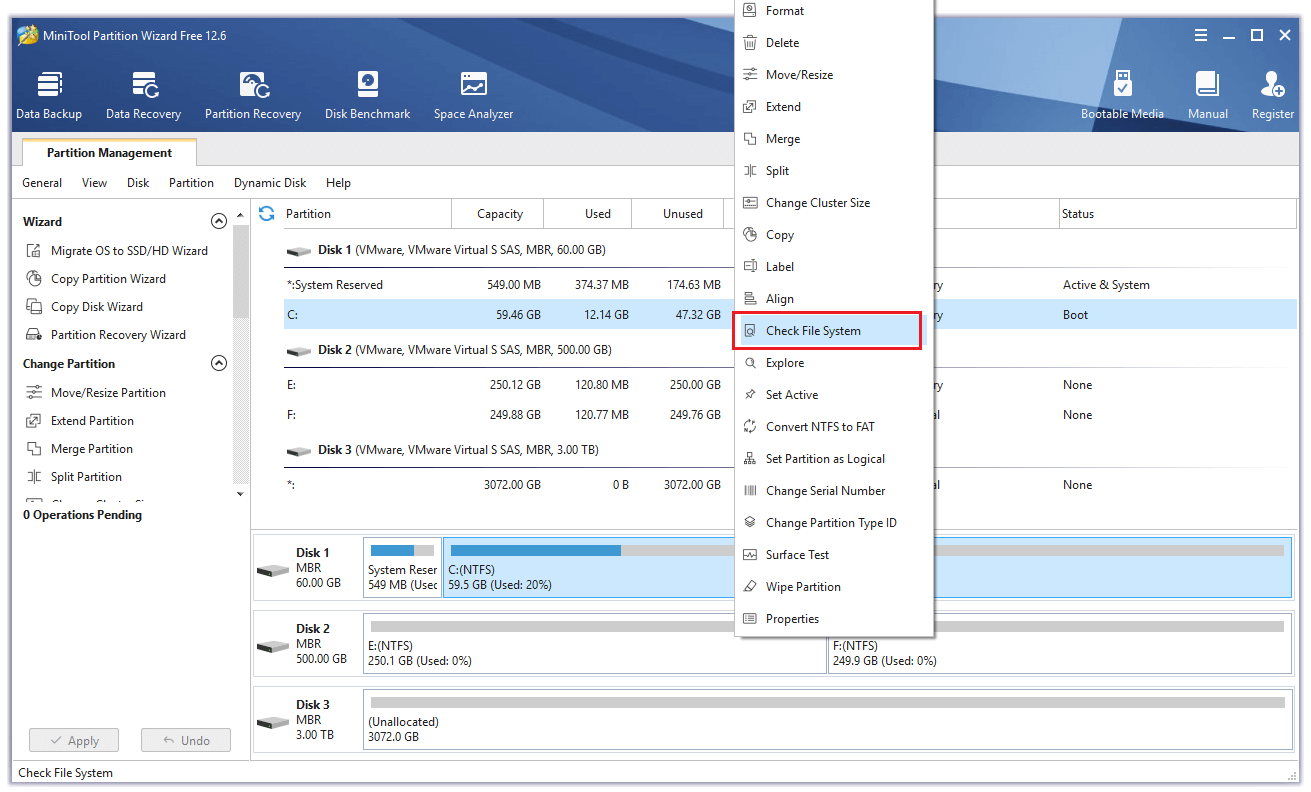
Step 3. Select the Check & fix detected errors option and then click on the Start button.
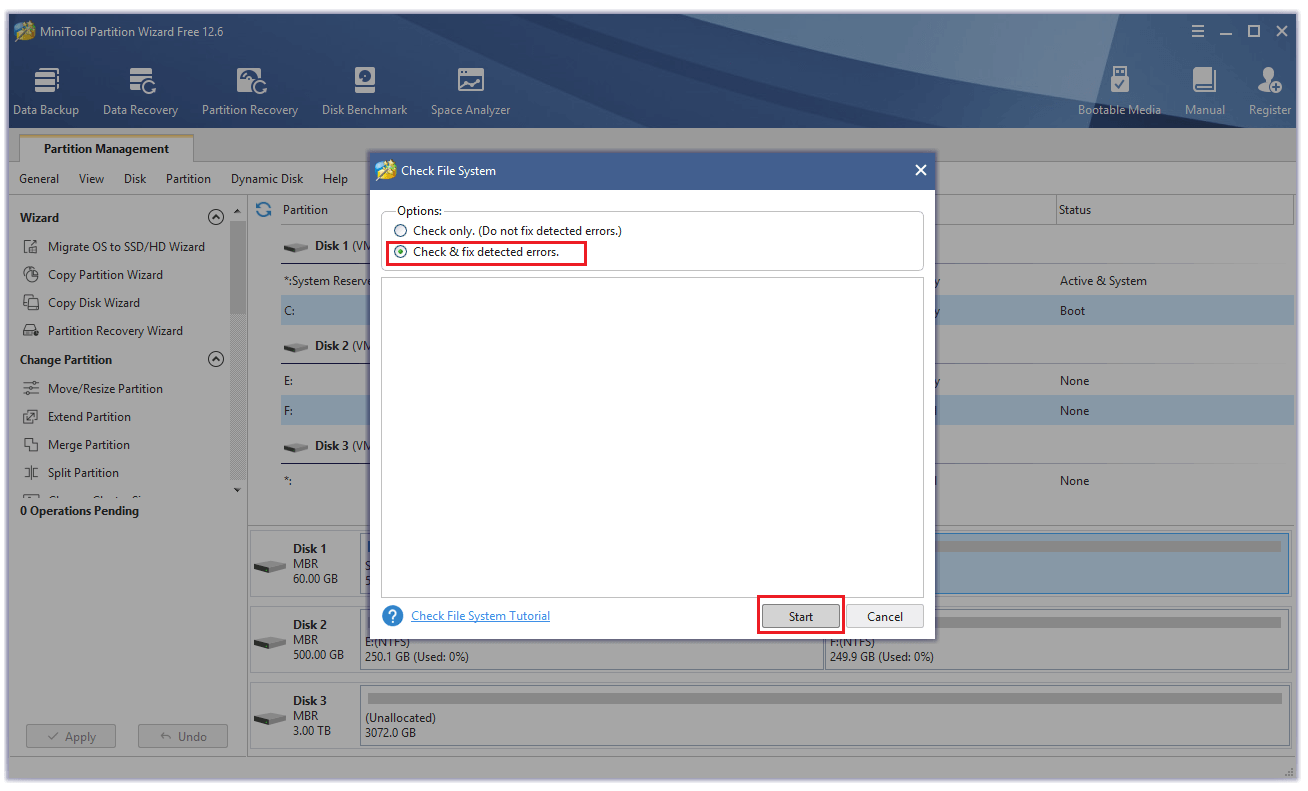
Method 2. Check for Bad Sectors on the Hard Disk
The Surface Test of the MiniTool Partition Wizard can help you check for bad sectors on the disk but it can’t repair them.
Step 1. Launch the MiniTool Partition Wizard on your computer.
Step 2. Right-click the whole disk and then select Surface Test from the menu.
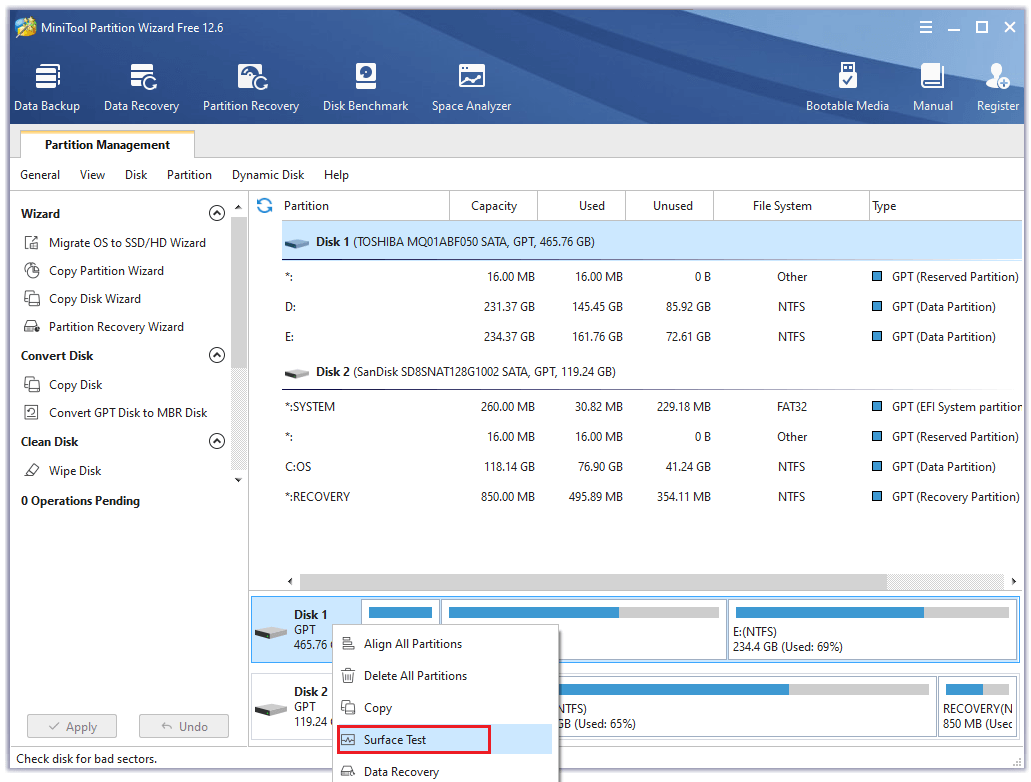
Step 3. Click on the Start Now button to start scanning the bad sectors. If there are any bad sectors, they will be marked in red color. If there are too many red blocks, you need to replace the disk.
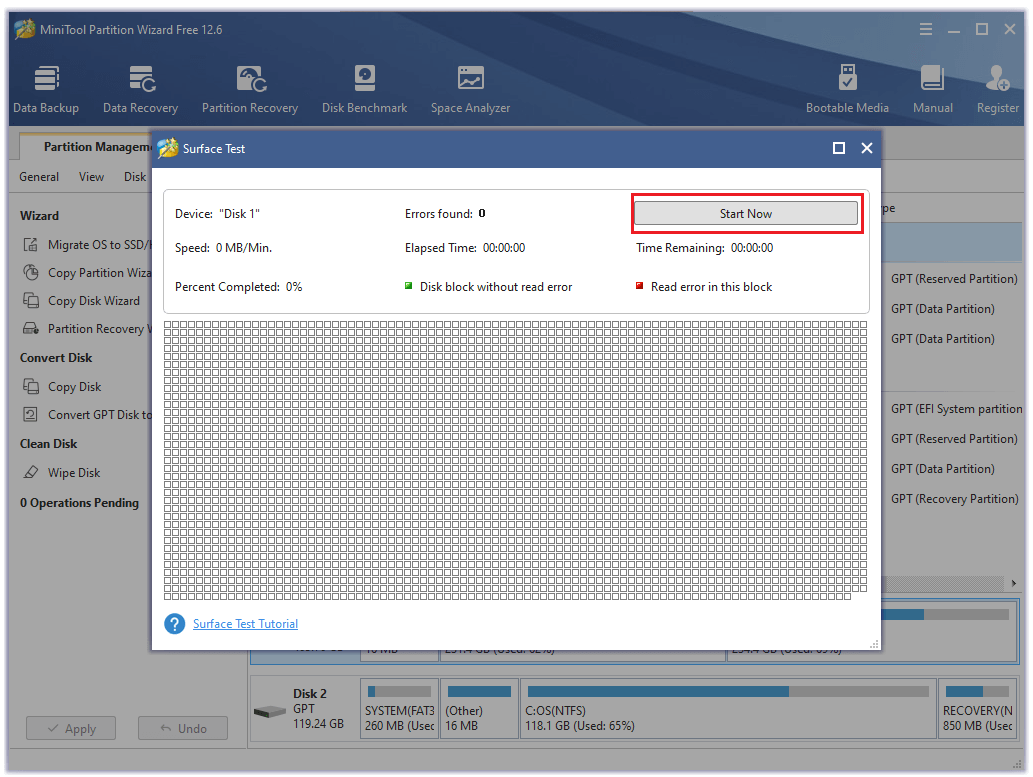
Solution 6. Run CHKDSK
In addition to using the MiniTool to detect disk errors, you can also run the chkdsk tool. It can also check your disk’s file system and fix the errors on your hard disk. Here’s the way:
- Boot your computer into the Windows RE.
- Go to See advanced repair options.
- Then select the Troubleshoot option.
- Next, select Advanced Options.
- After that, click on the Command Prompt.
- In the Command Prompt panel, type “chkdsk c: /r” and then press Enter key.
- Then the system will start the process. Once done, restart your computer, and the exception code: 0x40000015 may disappear.
Solution 7. Update Your Antivirus Software
Sometimes, outdated antivirus software can also cause the unknown software exception code: 0x40000015. So, you’d better check if your antivirus software is up to date.
Meanwhile, Windows updates sometimes may corrupt the running antivirus software. If you encounter the exception code: 0x40000015 after updating your Windows, you can choose whether to delete or update this software to solve this error.
Further Reading:
1.How to solve unknown software exception 0xe0434352?
The unknown software exception 0xe0434352 is an error related to .NET installation. In most cases, the reason for this error is the faulty .NET Framework, but it can also be caused by corrupted system files or old drivers. Here are some of the main reasons:
- Problematic old drivers and .NET Framework.
- Bad sectors.
- Incompatibility with third-party software
- Corrupted system files.
To fix the unknown software exception 0xe0434352, you can choose one of the solutions below:
- Update the Display Adapter driver and Windows system. Update can solve many basic errors. So, it is worth trying.
- Launch the Framework repair utility. The Microsoft .NET Framework Repair Tool is an application that can help you detect and fix some of the .NET Framework errors on your computer.
- Perform a CHKDSK scan. It can help you scan and fix the system errors on your hard disk.
- Perform a clean boot. Clean booting your computer ensures that your computer is booting with a minimal set of drivers and fewer startup programs. So, it can help you solve this error.
- Run problematic applications as Administrator. If the application is missing administrator privileges and can’t access the protected system resources essential for the application’s operation, it may also encounter the unknown software exception 0xe0434352 error.
- Run SFC scanning. It can clear the file system’s corruption and solve the error.
- Run System Restore. You can use the System Restore function to restore your system to working order.
2.How to solve Unknown Software Exception error 0xc06d007e?
The unknown software exception 0xc06d007e is also a Windows error. It always caused by the reasons below:
- Conflicts with third-party applications
- Corrupted system files.
- Interference from antivirus software
- …
To solve this unknown software exception 0xc06d007e, you can try the following solutions to solve it:
- Run the troubleshooter for Windows Update. The Windows Update Troubleshooter can fix many errors caused by Windows Update. If the error on your computer is caused by a Windows update, you can try this way.
- Do a clean boot. A clean boot can assist you in diagnosing the faulty software and drivers. You can do a clean boot to help you fix it.
- Perform SFC and DISM scanning. SFC and DISM are both powerful Windows error-fixing tools. They can replace the corrupted system files for you.
- Perform a repair install. It can reset all the Windows components but keep your personal files.
- Disable your antivirus program. In some situations, it can work for you. You can have a try.
- Run the System Restore. It can rollback your Windows system to working order.
Bottom line
After reading this post, you can know how to fix the exception code: 0x40000015. Try the solution you like best to solve this exception code: 0x40000015 error.
You can also leave your comments to discuss any problems that bother you a lot. In addition, if you have any problems with MiniTool Partition Wizard when you use it, please send us an email via [email protected].

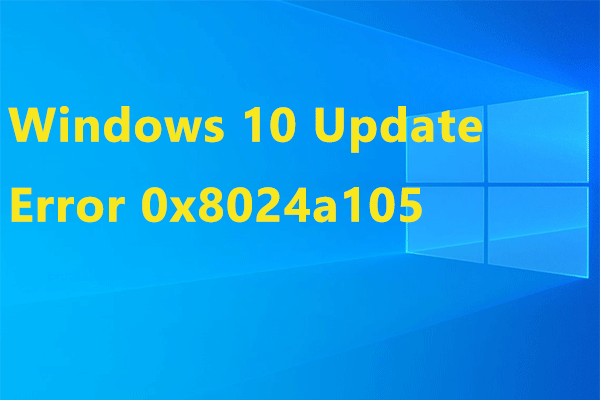
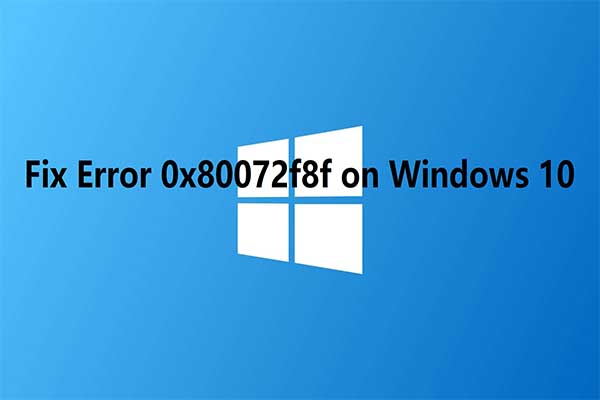
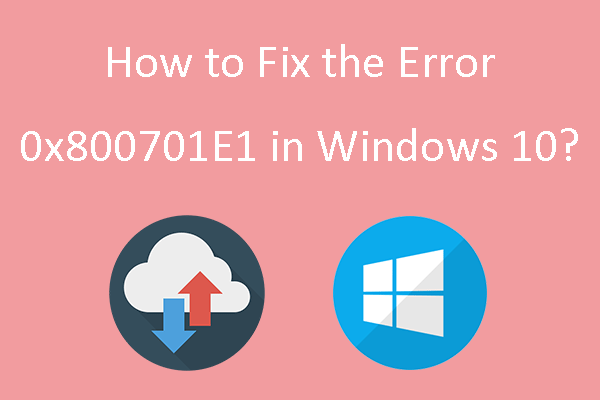
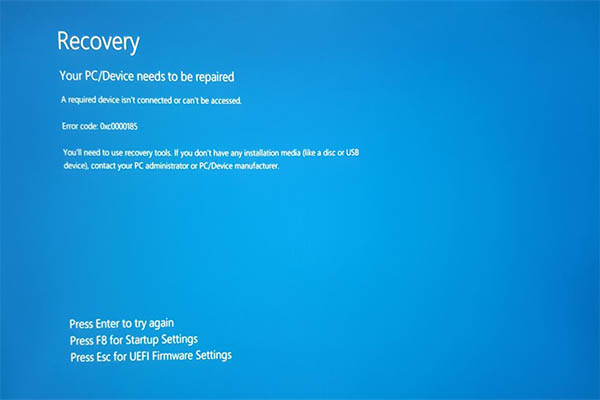
![How to Fix 0x800703ee Error on Windows 10 [Step-by-Step Guide]](https://images.minitool.com/partitionwizard.com/images/uploads/2019/06/0x800703ee-error-thumbnail.jpg)
User Comments :