Some users reported that their Excel was running slow. Are you bothered by the same issue? Why is Excel so slow? In this post, MiniTool Partition Wizard tells you the reasons and some troubleshooting methods to repair the “Excel running slow” issue.
My Excel runs slow and gets "hung up" even if I run a spreadsheet only on my computer. What should I do to get it working faster?
--from Microsoft Community
There are various reasons why Excel is running slow. Some possible causes of this issue are listed below.
- Outdated or corrupted Microsoft Office version
- Improper functioning of extensions on Excel
- Issues with add-ins for Microsoft Excel
- Old graphics hardware
- Invalid names in Name Manager
- Spreadsheets being too big
- Unresolved formulas
- ……
How to fix Excel running slow? You can refer to the following methods to solve this problem.
Method 1. Update the Graphics Drivers
First, you can try rebooting your system to reset many processes. After rebooting, if the Excel slow issue still exists, you can follow this guide to update the graphics drivers.
Method 2. Open Microsoft Excel in Safe Mode
You can try fixing slow Excel by running Excel in safe mode. Follow the detailed steps below.
Step 1. Press Win + R to open the Run dialog box. In the box, type excel /s and press Enter.
Step 2. Then Excel will open in Safe Mode and all external plugins and add-ins will be removed.
Method 3. Disable Problematic Add-ins
The corrupted Excel Add-ins can cause various issues like Excel running slow. You can follow the below instructions to disable the add-ins.
Step 1. Go to File > Options. In the Excel Options window, find and click Add-ins.
Step 2. Then select Excel Add-ins from the Manage dropdown menu. Click Go.
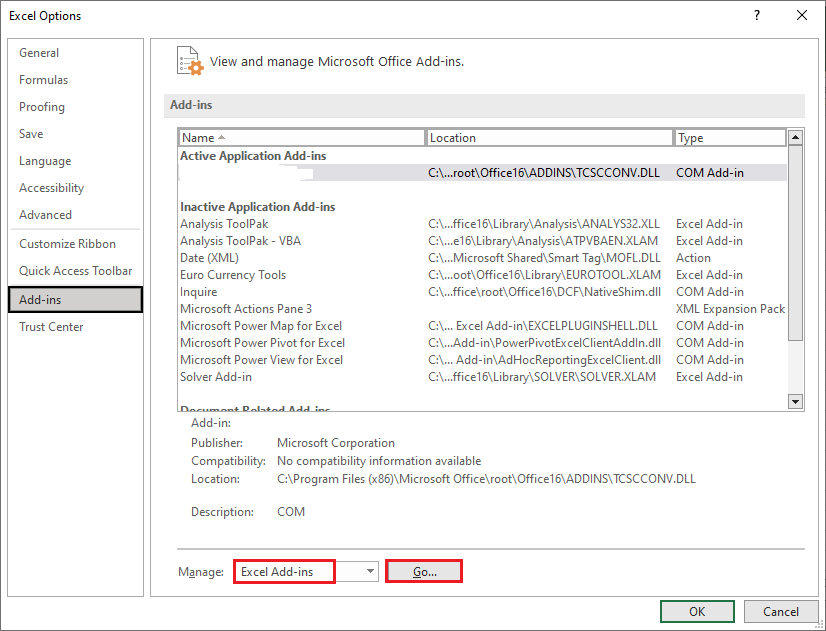
Step 3. In the next window, uncheck all items and click OK. Once done, restart Microsoft Excel and check if the issue is solved.
If the “Excel is running slow” issue still exists, you can continue disabling COM Add-ins, Actions, and XML Expansion Packs. Then reboot Microsoft Excel.
Method 4. Update Microsoft Office
Since the “Excel slow to respond” issue can be caused by an outdated version of Microsoft Office, you can refer to the following steps to update Microsoft Office.
Step 1. Open the Excel app and click Account on the left side.
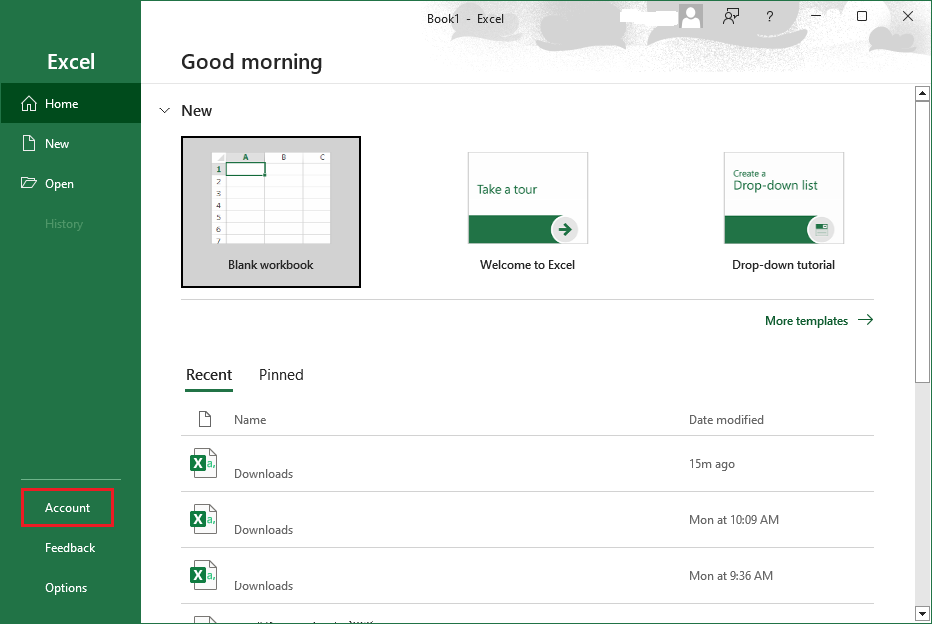
Step 2. Then click Update Options > Update Now. Then follow the on-screen wizard to complete the process.
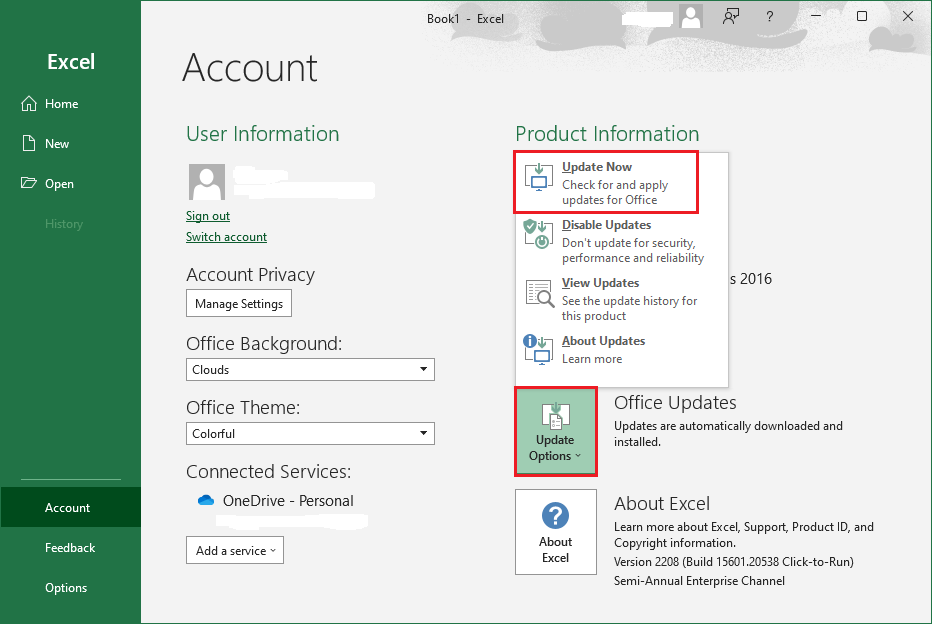
Also read: Microsoft Office Update: Download and Install Office Updates
Method 5. Enable Manual Calculation
To solve the “Excel slow to respond” issue, you can follow these steps to enable Manual Calculation.
Step 1. Go to File > Options. In the prompted window, click Formulas.
Step 2. Under the Calculation options section, select Manual for the Workbook Calculation option.
Step 3. Then uncheck Recalculate workbook before saving. Click OK to save changes.
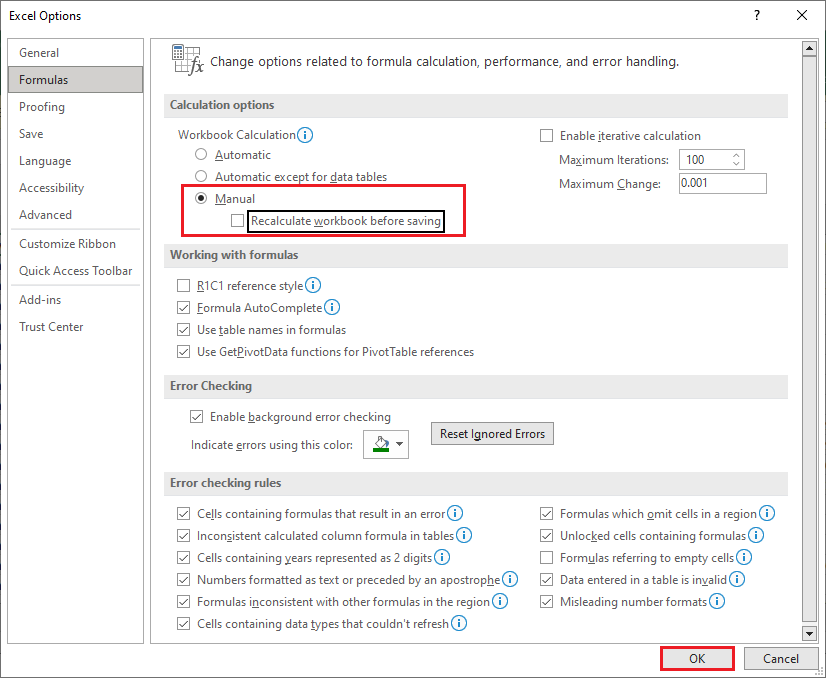
Now, Excel will only be calculated when you press the F9 key manually to recalculate.
Method 6. Convert Unused Formulas to Static Values
Follow these steps to convert unused formulas to static values.
Step 1. Select the cells you want to change formulas to values. Then press Ctrl + C to copy them.
Step 2. Then click Home > Clipboard > Paste > Paste Values.
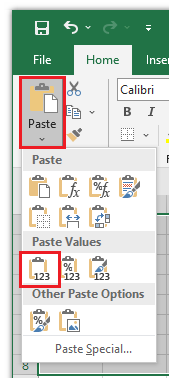
Method 7. Disable Hardware Acceleration
To get rid of the “Excel slow to respond” issue, you can try to disable hardware acceleration.
Step 1. Open Microsoft Excel and go to Files > Options.
Step 2. In the pop-up window, click Advanced.
Step 3. Then scroll down and select Disable hardware graphics acceleration under the Display section. Click OK to save changes.
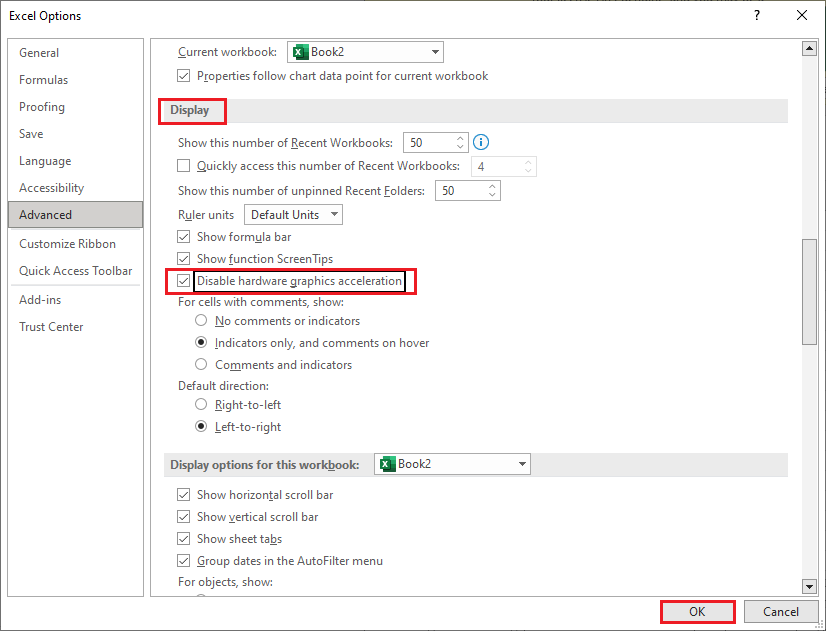
Method 8. Repair Microsoft Office
In addition to the above methods, you can try repairing Microsoft Office to fix slow Excel. Follow the detailed steps below.
Step 1. Go to Control Panel > Programs and Features. Then find and right-click your Microsoft Office program and select Change.
Step 2. Click Yes. Then in the pop-up window, select Quick Repair or Online Repair and click Repair.
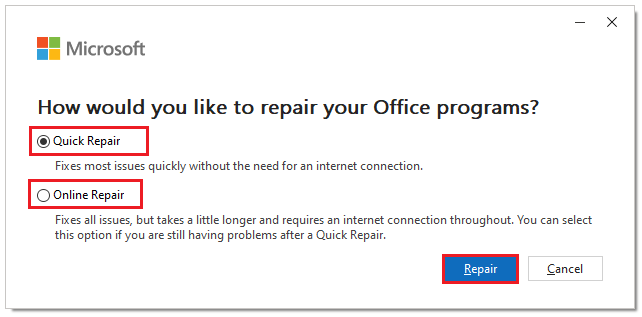
Step 3. Then you can follow the on-screen wizard to finish the process. Once done, reopen Excel and check if the issue is fixed.
Bottom Line
Now, this post comes to an end. In this post, we have learned why is Excel so slow and how to fix Excel running slow. Getting your issue solved successfully? If you have any suggestions or better ideas, you can leave them in the comment zone below.
Besides, as a multifunctional partition manager, MiniTool Partition Wizard can help you fix computer running slow, Windows not responding, low disk space warning, and so on.
MiniTool Partition Wizard DemoClick to Download100%Clean & Safe

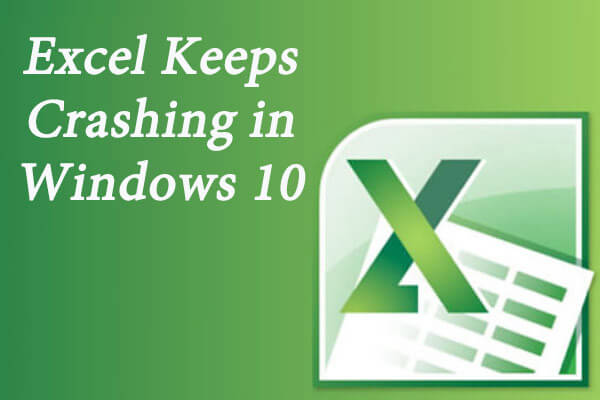
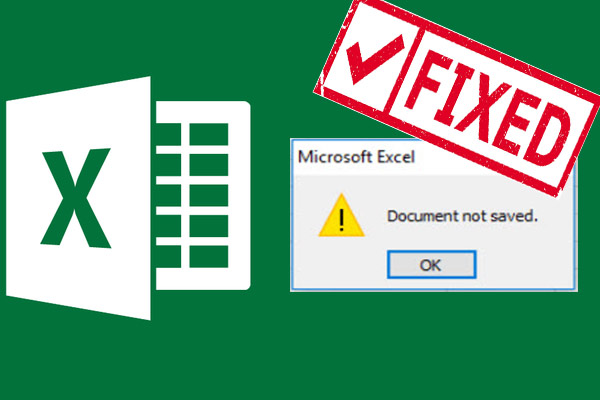
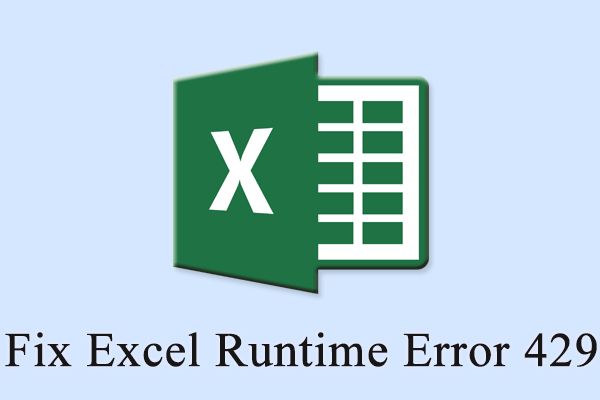
User Comments :