In some cases, you may get stuck in system crashes on your Windows PC. If you go to Event Viewer after a crash, you will see event ID 7023 with a message saying “The Connected Devices Service service terminated with the following error”. It’s essential for you to fix this error. If you have no idea how to fix it, you can follow the methods below.
Fix 1: Run SFC and DISM Scans
The event ID 7023 Windows 10/11 can be caused by corrupted or missing system files. In this case, you need to use SFC (System File Checker) and DISM (Deployment Image Servicing and Management) utilities to repair these files.
Step 1: Press Windows + R to open the Run dialog.
Step 2: Type cmd in the text box and then press Ctrl + Shift + Enter to run Command Prompt as an administrator.
Step 3: In the elevated Command Prompt window, type sfc /scannow and press Enter to execute this command.
Step 4: Once the scan is completed, restart your system and open the elevated Command Prompt again.
Step 5: Type the following commands one by one and press Enter after each.
- DISM /Online /Cleanup-Image /CheckHealth
- DISM /Online /Cleanup-Image /ScanHealth
- DISM /Online /Cleanup-Image /RestoreHealth
Step 6: After the process is finished, restart your PC.
Fix 2: Enable Connected Devices Platform Service
You may encounter the Windows 10 event ID 7023 if the Connected Devices Platform Service (CDPSvc) is terminated. Therefore, to avoid this error, you should make sure the service is enabled.
Step 1: Type services.msc in the Run box and press Enter to open the Services window.
Step 2: Scroll down to find and right-click Connected Devices Platform Service. Then select Properties.
Step 3: In the pop-up window, set Startup type as Automatic (Delayed Start). Then click the Start button if the service is stopped.
If this service is enabled, you can try restarting this service to speed up your computer performance and solve the event ID 7023 Windows 11/10. To do this, go to the Recovery tab. Then select the Restart the Service option from the drop-down menu for Subsequent failures. After that, click Apply and OK to execute the pending operation.
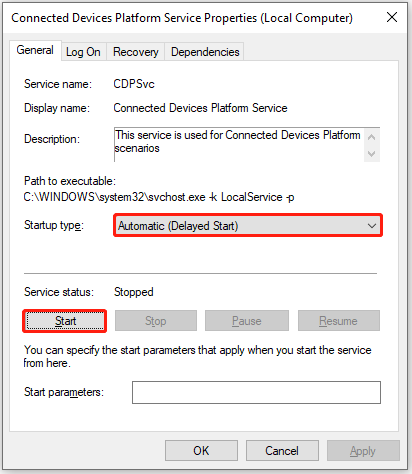
Step 4: Click Apply and OK to save the changes.
Step 5: After that, switch to the Dependencies tab. You will see the dependent services.
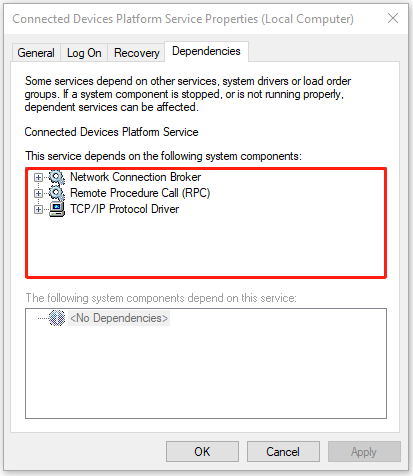
Step 6: Go back to the Services window to find and right-click the above services. Then set Startup type as Automatic and ensure they are enabled.
Once you finish the process, go to check if the Windows event ID 7023 is resolved.
Fix 3: Enable the Share Across Devices Option
Another way you can try to get rid of the event ID 7023 Windows 10/11 is to turn on the Share Across Devices option. It is a working solution that was reported on Microsoft Forums. The following are detailed steps available.
Step 1: Open Windows Settings by pressing the Windows and I keys. Then select System.
Step 2: Go to the Shared experiences tab and then turn on the toggle under the Share across devices section from the right side.
Fix 4: Perform a Clean Boot
Software conflicts on your PC may also lead to the event ID 7023 Windows 11/10. On this occasion, it’s recommended that you perform a clean boot for your computer. In this way, your Windows will start with a minimal set of drivers and startup programs, which can help you bypass possible conflicts and the Windows 10 event ID 7023.
To execute this operation, you can follow this post: How to Clean Boot Windows 10 and Why You Need to Do So?
When you are facing the Windows event ID 7023, you can try the above methods one by one until you solve this error. If you have any problems with this error, you can leave a message in our comment area below.
MiniTool Partition Wizard is a comprehensive partition manager that enables you to create/format/resize/delete partitions, check file systems, recover data/partitions, migrate OS to SSD/HDD, etc. If you want to obtain more information on this program, you can visit its official website.

![[4 Methods] How to Fix Event ID 6008 in Windows 10/11?](https://images.minitool.com/partitionwizard.com/images/uploads/2022/10/event-id-6008-thumbnail.png)
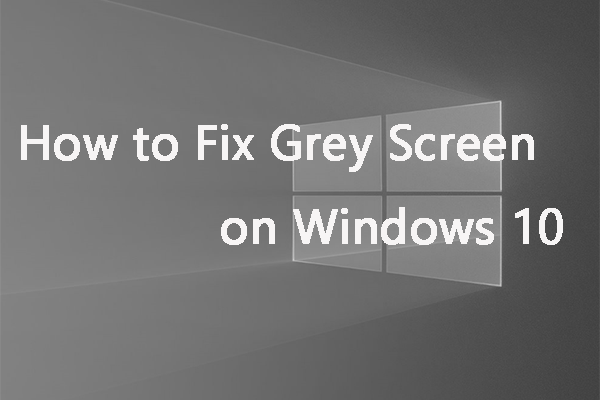
User Comments :