Have you ever encountered AppModel Runtime Errors with code 69 on your Windows PC? If your answer is yes, you can find some solutions here. In this post, MiniTool Partition Wizard provides some useful solutions to help you fix this Event ID 69 error.
The AppModel-Runtime Event ID 69 is one of the most common computer failures. You can find this Event ID 69 on the Event Viewer.
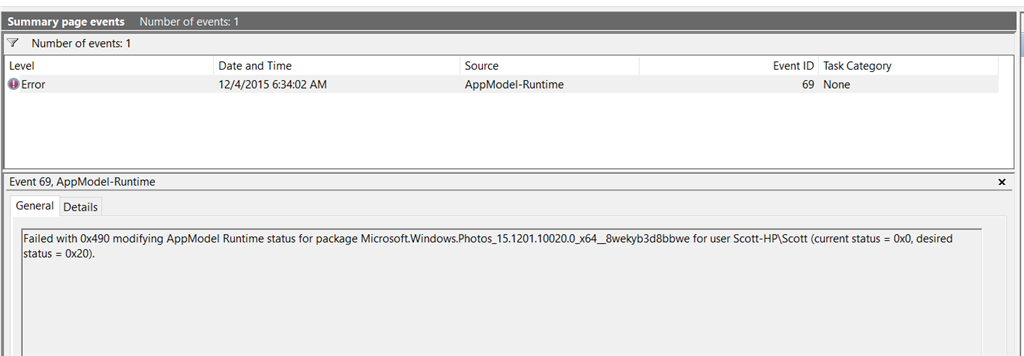
In most situations, the Event ID 69 won’t affect your computer. But in some rare situations, it will affect the Microsoft Store and some other default Windows apps. Why does the Event ID 69 error occur? Here are some reasons:
- Damaged Microsoft Store cache.
- System file corruption.
- Corrupted app.
- …
Solution 1. Execute the WSreset.exe Program
If there is something wrong with your Microsoft Store cache, you may also see the Event ID 69 error. So, you need to clear the cache to fix this error.
WSreset.exe is a legitimate troubleshooting tool that lets users diagnose problems with the Windows Store and clear its cache. It is pre-installed in the C:\Windows\System32 directory on a Windows 8, Windows 8.1 or Windows 10 computer. You can find the executable file on your computer easily.
According to the official description of the WSReset file, “This tool resets the Windows Store without changing account settings or deleting installed apps.”
Therefore, you can run WSreset.exe to reset the store cache without losing your installed apps or user settings. Here’s the way:
- Press Windows and R keys at the same time to open the Run window.
- Type “exe” in the Open: box and click on OK.
- Wait for the procedure to be completed.
- Once done, check if the AppModel-Euntime Event ID 69 error is fixed.
Solution 2. Run the Windows Troubleshooter
Some people report that running the Windows troubleshooter can also fix this error. So, you can have a try. Here’s the guide:
- Press the Windows and I keys simultaneously to open the Settings window.
- Then choose Update & Security.
- Select Troubleshoot from the left panel.
- Click on Additional troubleshooters.
- Next, select Microsoft Store Apps and click on Run the troubleshooter.
- Once done, check if the error is fixed.
Solution 3. Reinstall the App
The “AppModel-Runtime Event ID 69” error is usually caused by errors in an app like Windows Photos or Microsoft Store. Reinstalling the app may solve the problem.
However, some apps may be embedded in Windows and they can’t be uninstalled using Control Panel or Settings, so you need to use Windows PowerShell to uninstall them. Here are the steps:
- Check the Event Viewer error page and find the app that is giving you the error. Here I will use Microsoft Windows Photos as an example.
- Press the Windows and X keys at the same time and select Windows PowerShell (Admin).
- Type the command “get-appxpackage *Microsoft.Windows.Photos* | remove-appxpackage” to remove the app. (The content between the * * fills in the name of the app you need to delete.)
- Once done, go to download and reinstall the app you have just removed.
Solution 4. Run SFC and DISM Scan
The System File Checker (SFC) and Deployment Image Servicing Management (DISM) are both tools that allow the user to scan and delete corrupt files. So, you can run SFC and DISM to fix this AppModel-Runtime Event ID 69 error.
SFC is an entirely local tool, and it doesn’t need a steady internet. So, you can follow these steps to run SFC first to fix this error:
- Click the Search icon from the taskbar.
- Type “command prompt” in the search box.
- Click Run as administrator from the right of this window.
- Type “sfc/scannow” and press the Enter key.
- Then type “Exit” and press the Enter key to close the Command Prompt window and check if the error is fixed.
If the AppModel-Runtime Event ID 69 error still exists, you need to run the DISM command. Here’s the guide:
- Click the Search icon from the taskbar and type “command prompt” into the search box.
- Click Run as administrator from the right of this window.
- In the Administrator: Command Prompt window, type “DISM.exe /Online /Cleanup-image /Checkhealth” and press the Enter key.
- Type “DISM.exe /Online /Cleanup-image /Restorehealth” and press Enter.
- Type “Exit” and press the Enter key to close the Command Prompt window and check if the error is fixed.

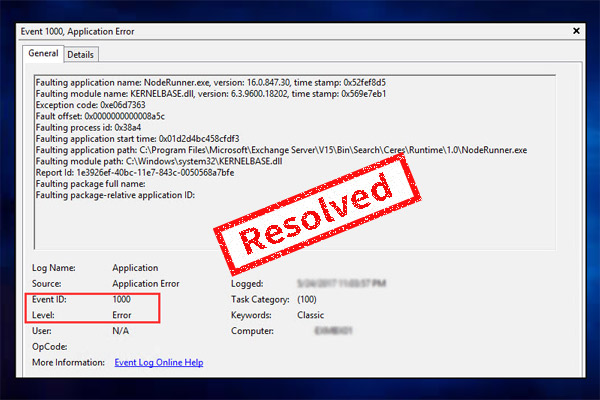
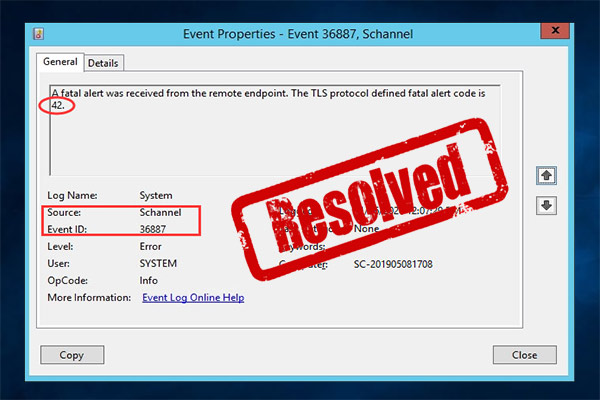
![The IO Operation at Logical Block Address for Disk? [Fixed]](https://images.minitool.com/partitionwizard.com/images/uploads/2022/03/io-operation-logical-block-address-disk-was-retired-thumbnail.jpg)
User Comments :