When flashing image files into an SD card, lots of people received the Etcher flash failed error on Windows. What causes the issue and how to fix it? Now, let’s dive into the questions together with Partition Magic.
BalenaEtcher is a free and open-source imaging tool that can directly flash different OS image files onto an SD card or USB drive. As a cross-platform tool, Etcher is often used to create a bootable drive on Windows, Mac, and Linux.
However, the tool sometimes runs into various errors, such as Etcher attention error something went wrong, missing partition table, opening source error, not loading image files, etc. In today’s article, I will focus on the balenaEtcher flash failed error on Windows. Keep reading if you have the same trouble.
Possible Causes of the Etcher Flash Failed Error
To fix the flash failed error with Balena Etcher, it’s inevitable to explore what factors are causing the failure. According to the survey from the Balena forum, the main reason is mainly related to the SD card containing FAT partitions.
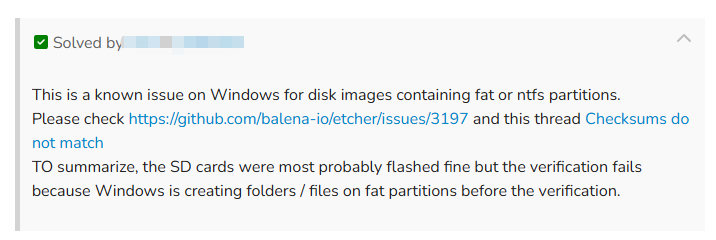
On Windows, the disk imaging will create a System Volume Information folder on the partition before the verification, which triggers the balenaEtcher flash failure error. There are some other possible reasons for the issue, like:
- Faulty SD card adapter or USB port
- Lacking admin right
- Incompatibility issues
- Windows Defender Firewall or antivirus software block
- …
Don’t worry. Here I summarized the following 10 proven solutions to fixing the Balena Etcher flash failed error on Windows. Try them one by one until the error gets fixed.
Solution 1. Check the Image File
Sometimes image files may get corrupted during the flashing process. To make sure the ISO file is intact, you can redownload it and flash it again. Besides, you don’t have to unzip the file if there is only an “.iso” or “.img” file inside of it.
Solution 2. Use a Different SD Card or Computer
One of the simple solutions for the balenaEtcher flash failure is to use a different SD card and even another computer. You choose an SD card from another manufacturer or storage capacity. If there is a different Windows computer available, you can try flashing the image file on it as well.
Solution 3. Change the SD Card Adapter or USB Port
Some users from the Balena forum found that the Etcher flash failed error could be caused by a faulty or incompatible USB SD adapter. So, you can try connecting the SD card/USB to another one if there are multiple adapters or using the Windows built-in SD card reader.
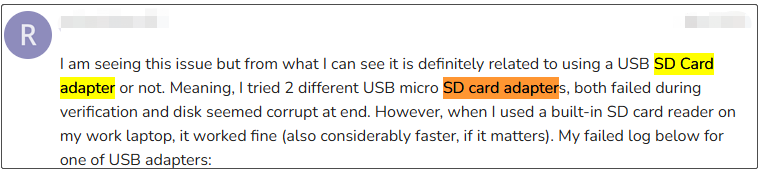
Solution 4. Run balenaEtcher as an Administrator
Lacking admin rights can trigger various issues when flashing the image files with Etcher, such as the writer process ended unexpectedly, the file not loading, and the flash failure. To avoid these issues, you’d better run balenaEtcher as an administrator.
Step 1. Right-click the balenaEtcher.exe file or its shortcut and select Properties.
Step 2. In the Properties window, navigate to the Compatibility tab and tick the checkbox next to Run this program as an administrator.
Step 3. Click on Apply > OK to save the change. Then, re-insert the SD card and run the app to see if the Balena Etcher error flash failed persists.
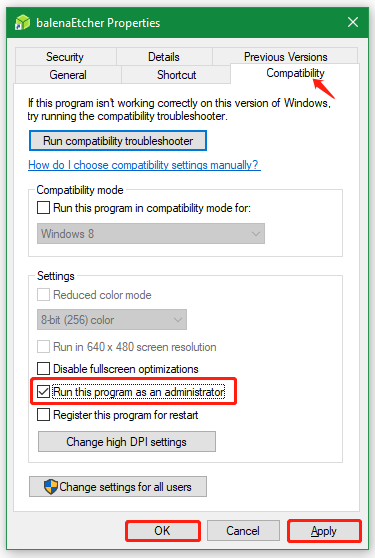
Solution 5. Reformat the SD Card
As discussed above, the balenaEtcher flash failure error mainly occurs on the FAT partitions. If your SD card/USB is in this file system, try reformatting the SD card to NTFS or exFAT on Windows. Here you can use the Windows built-in tool – DiskPart, or an expert SD card formatter – MiniTool Partition Wizard.
Make sure you insert the SD card into the Windows computer and follow the guide below to format it:
Use Diskpart:
Step 1. Press the Win + R keys to open the Run dialog box, and then type diskpart in the box and click on OK. Then click Yes to open the utility.
Step 2. In the pop-up window, input the following commands in order and hit Enter after running each command.
- list disk
- select disk * (replace * with the disk number of your SD card or USB)
- clean
- create partition primary
- format fs=ntfs quick (also, you can run the format fs=exfat quick command)
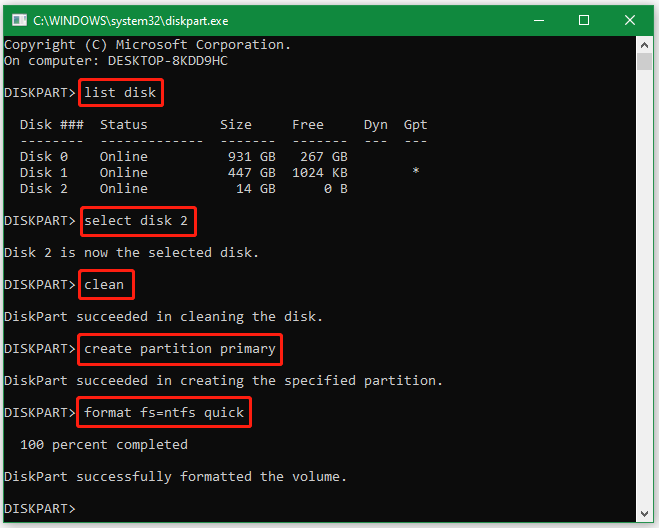
Sometimes, however, you may encounter some errors with the Windows tool like “Windows was unable to complete the format”, “Diskpart format stuck at 0”, etc. Thus, I strongly recommend using MiniTool Partition Wizard which can format a drive to FAT16/FAT32/NTFS/exFAT/Ext without limitation, convert FAT to NTFS without data loss, and vice versa.
Use MiniTool Partition Wizard:
- Click the Download button below to get the MiniTool software package and install it on your computer.
- In the main interface, select the partition on your SD card and click on Format Partition from the left action panel.
- Select NTFS or exFAT from the File System drop-down menu, change cluster size, and set the partition label based on your needs.
- Click on OK > Apply to execute the formatting process.
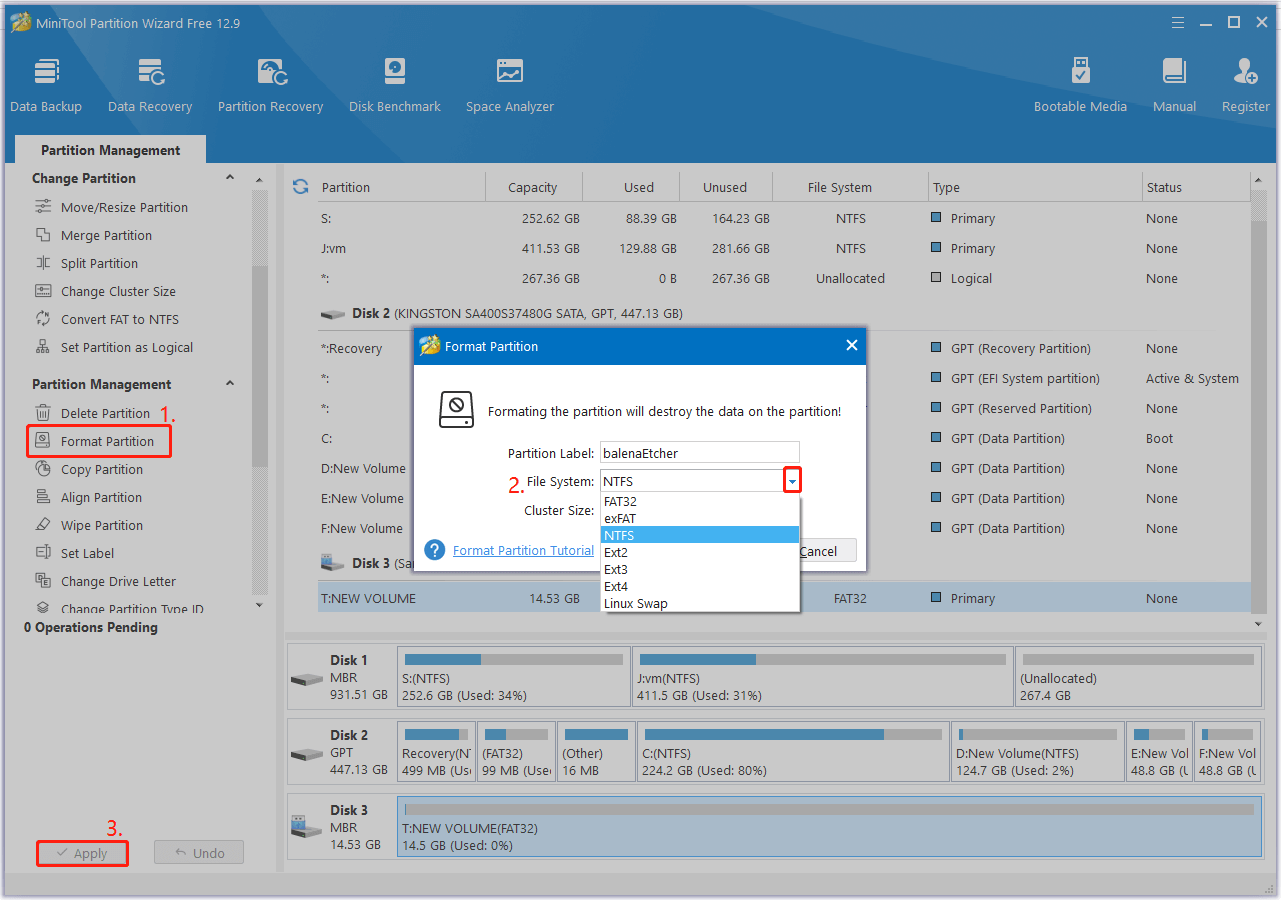
After formatting the card, you can flash the image file again and check if the balenaEtcher flash failed error has gone away.
Solution 6. Convert the SD Card to GPT
Some users found the flash failed error with Balena Etcher can occur on an MBR SD card/USB. This is because Windows 11 system installation requires UEFI boot mode, which needs a GPT disk. If you also encounter the issue when flashing an ISO file on Windows 11, try converting the SD card to GPT.
You can convert the card to GPT by deleting all partitions on it and initializing it to GPT, but the process will lose data and is time-consuming. So, using the powerful disk conversion tool – MiniTool Partition Wizard is a better choice. It can convert MBR to GPT without data loss, rebuild MBR, convert dynamic disk to basic disk, etc.
MiniTool Partition Wizard FreeClick to Download100%Clean & Safe
Step 1. Launch the MiniTool software to get its main interface, select the memory card from the disk map, and Convert GPT Disk to MBR Disk from the left action panel.
Step 2. Click on Apply to execute the conversion.
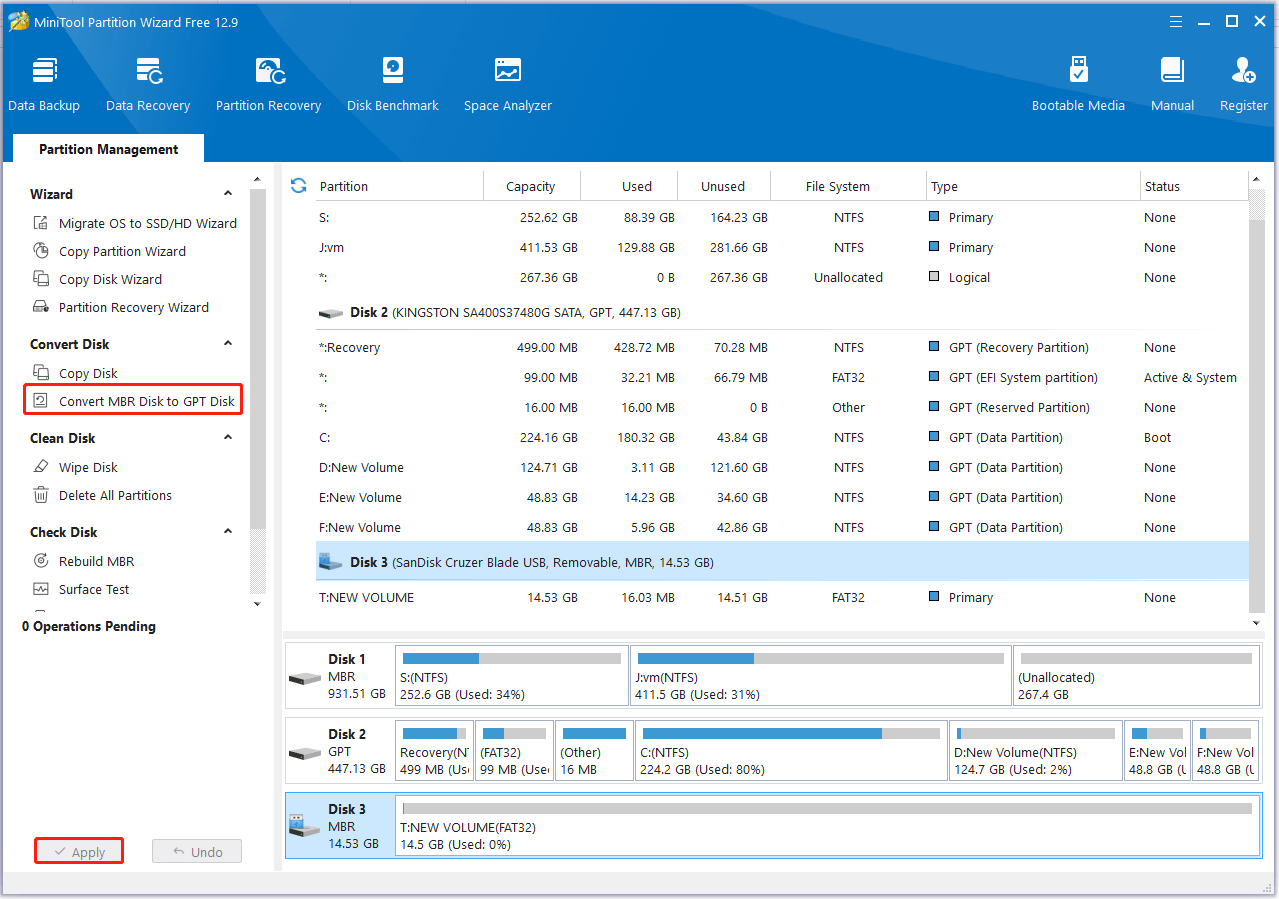
Solution 7. Allow balenaEtcher Through Windows Defender Firewall
A lot of users from the Balena forum complained that the Windows Defender Firewall and related settings can block Etcher from flashing the image file into an SD card. To avoid the Balena Etcher flash failed error, you can allow the utility through the Windows Defender Firewall.
Step 1. Type firewall in the search box and select Windows Defender Firewall from the best match.
Step 2. In the pop-up window, click on Allow an app or feature through Windows Defender Firewall from the left pane.
Step 3. Click on the Change settings link and select Allow another app at the bottom.
Step 4. Click on Browse, navigate to the balenaEtcher file path, select the software, and click on Open > Add.
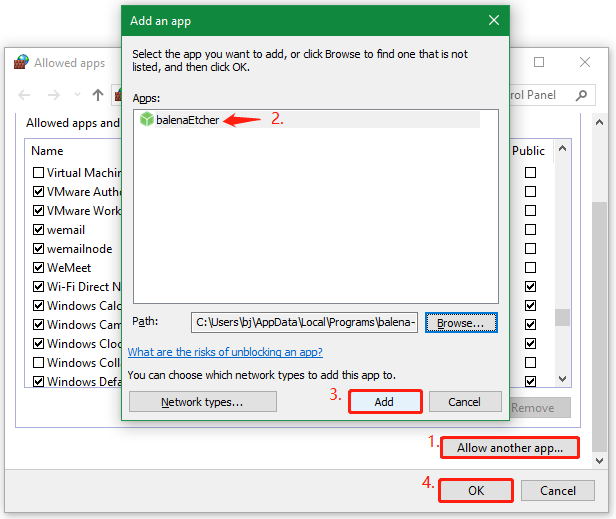
Step 5. Select balenaEtcher from the list of programs, then make sure to check the boxes for both Private and Public networks, and click on OK to save the change.
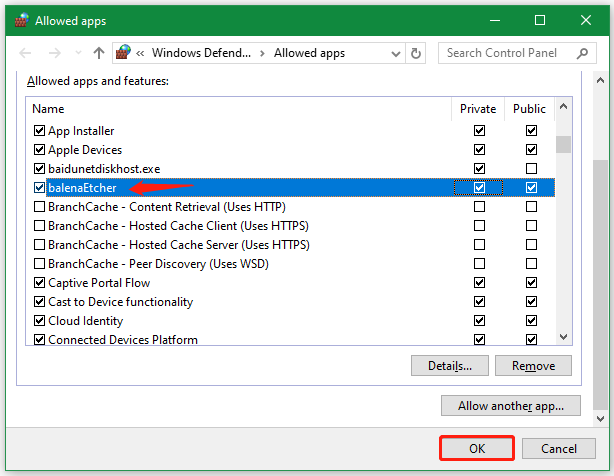
If you are using other third-party antivirus software on Windows, such as Avast, don’t forget to add the software to its exclusion list.
Solution 8. Turn off Controlled Folder Access
Controlled Folder Access is a feature of the Windows Security application on Windows 11/10, which can block ransomware from modifying files in protected folders. However, some users have proven that the feature can trigger the balenaEtcher flash failed error. Let’s refer to the steps below to disable it or allow the app through the block.
Step 1. Open the Settings window by pressing the Win + I keys, navigate to Update & Security > Windows Security > Open Windows Security.
Step 2. Scroll down the right sidebar to Virus & threat protection settings and click on Manage settings.
Step 3. Go to the Controlled folder access section and click the Manage Controlled folder access button. Then turn off the switch under the option and click on Yes to confirm it.
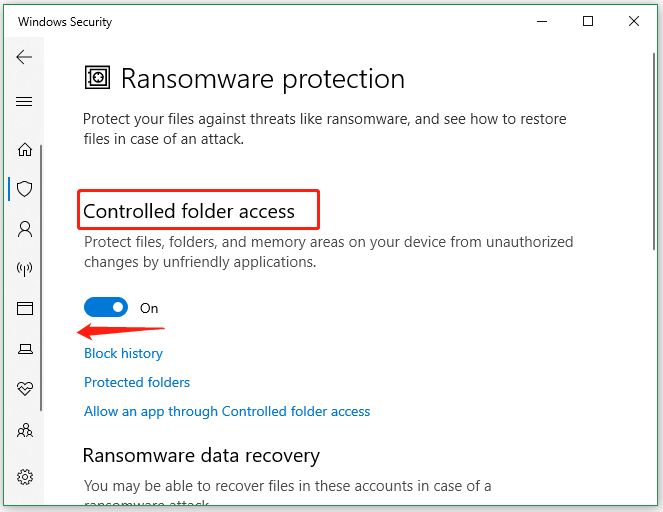
Once done, you can try flashing the image file again and check if the Balena Etcher error flash failed error gets solved. If it is, don’t forget to turn on Controlled folder access.
Solution 9. Check the SD Card for Error
If the SD card has been used for a long time, it may get corrupted or damaged. So, you’d better check the health of the SD card using the Windows tool CHKDSK. It can repair file system errors and mark bad sectors as unavailable.
Step 1. Open the Run box, type cmd in it, and press Ctrl + Shift + Enter keys altogether to open the elevated Command Prompt window.
Step 2. Type the CHKDSK G: /f /r /x command and press Enter to repair the SD card. Here you need to replace G with the drive letter of your SD card. Once done, re-insert the card and check if the flash failed error with Balena Etcher gets solved.
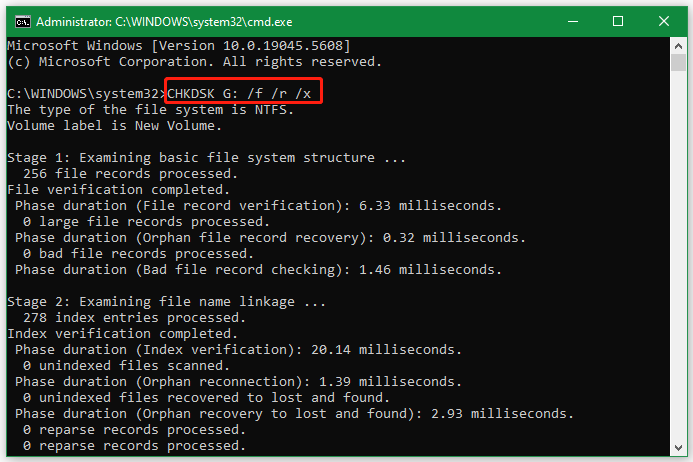
Solution 10. Use a balenaEtcher Alternative
If the “Balena Etcher flash failed” error persists after trying all the above methods, you may have to use an alternative. There are many utilities that can flash an image file into an SD card or USB drive and make it bootable. For example, you can use Rufus, Ventoy, or ImageUSB on Windows 10/11.
Have a Try Now
How to fix the Etcher flash failed error on Windows 10/11? I believe the above methods can help you solve the problem because they have been proven by some users. Of course, you can use an Etcher alternative if these ways fail to work.
If you have any doubts about MiniTool Partition Wizard, don’t hesitate to contact us via [email protected], and we will get back to you as soon as possible.

User Comments :