ESO (as known as Elder Scrolls Online) is a massively multiplayer online role-playing game. Although 6 years flies since the game was released in 2014, some players ran into some Elder Online errors on Windows PC. Here MiniTool would like to talk about ESO error 200.
Why Does ESO Error 200 Arise?
ESO error 200 shows up when players log into the game. It prevents them from logging into this game.
The error 200 might be caused by the following reasons.
Possible reasons for ESO error 200 on Windows PC:
- ESO executables might be blocked by your computer’s firewall.
- Ports and stable cached DNS data of your router might be responsible for the error 200.
- The launcher data gets broken.
- A bad connection of the ISP to Akamai might also cause ESO error 200.
- NVIDIA settings might be one of the causes.
After knowing the possible reasons for ESO error 200, please try the following fixes one by one to get rid of the Elder Scrolls Online error
Fix 1: Restart Your PC and Launch ESO Again
Look at the error popup and see if the error 200 comes along with “Cannot Load Announcements”. If yes, please fully close the game, restart your Windows PC, and launch the game again.
If you still receive the message, please retry the process. However, if you receive the announcements, there should be no problem.
Fix 2: Rename the ESO’s Folder
Renaming the ESO’s folder will reset all update-related data and then Launcher will check for updates, install them, and run the game properly. The ESO’s folder refers to the ProgramData folder in the game’s root directory.
How to change the name of the ESO’s folder? Refer to the following tutorial.
Step 1: Launch Steam and then click the Library tab.
Step 2: In the Library window, find Elder Scrolls Online in the list and then right-click it and select Properties.
Step 3: On the Properties window, click LOCAL FILES tab and choose BROWSE LOCAL FILES.
Step 4: Once inside the folder, double-click the Launcher folder. Right-click the ProgramData folder in the former folder and then choose the Rename option to rename it as ProgramData.old and hit the Enter key to confirm.
Step 5: Launch ESO and check whether the error 200 persists.
Fix 3: Allow ESO Through Windows Firewall
When ESO error 200 arises, you should go to Windows Firewall to check if the game is blocked by Windows Firewall.
Step 1: Type Windows Firewall in the Cortana’s search bar and then select the result.
Step 2: On the Windows Firewall window, click the Allow an app or feature through Windows Firewall option. Look at the Allowed apps and features section to see if the ESO and ESO launcher entries have been blocked. To unblock the game, just check both Public and Private network boxes.
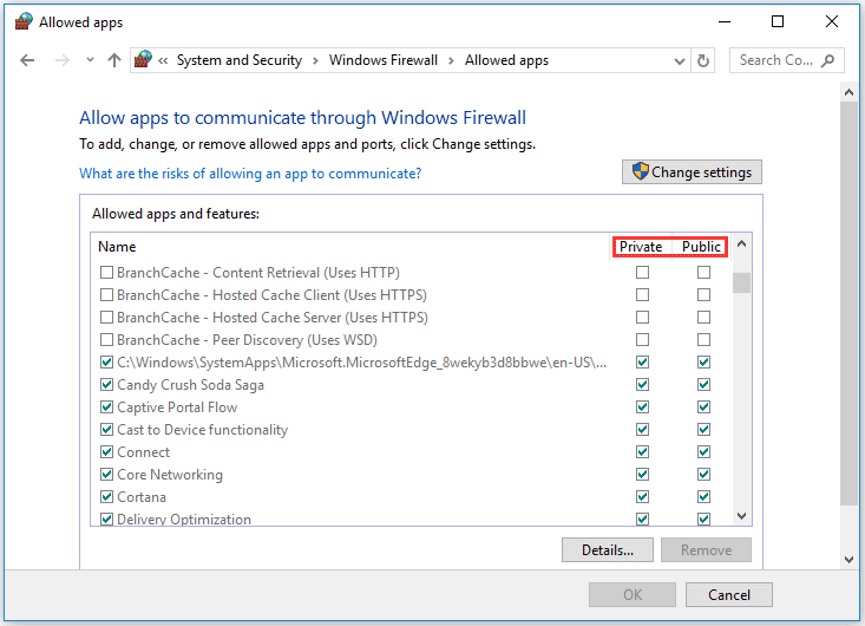
Fix 4: Adjust NVIDIA Settings
This method is quite helpful for the players with NVIDIA graphics cards in their setups to fix ESO error 200.
Here is the detailed tutorial.
Step 1: Call out the context menu and select the NVIDIA Control Panel option.
Step 2: Click Manage 3D settings under the 3D Setting section and then navigate to the Program Settings tab.
Step 3: Click the Add button in the Select a program to customize section and browse to the ESO executables (eso64.exe or eso32.exe).
Step 4: Go to the Select the preferred graphics processor for this program section and select High-performance NVIDIA processor.
Step 5: Go to the Specify the settings for this program section and find Power Management Mode from the list. Set the mode to Prefer Maximum Performance and confirm these changes by clicking the Apply button.

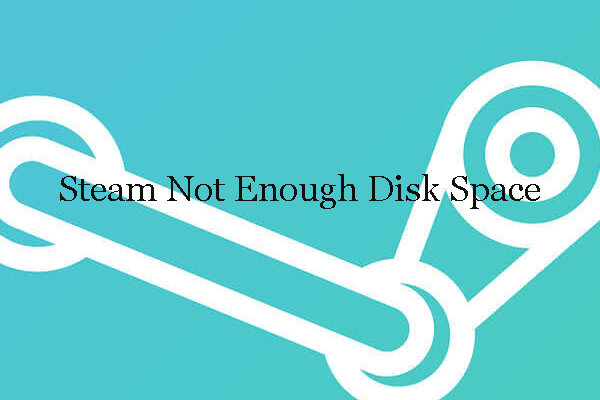
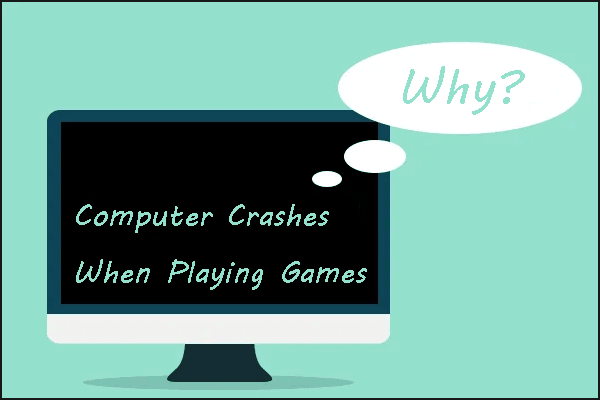
User Comments :