It’s annoying to encounter "Escape from Tarkov failed to launch game" for a game lover. If you receive the same error over and over, you should try these solutions offered by MiniTool Partition Wizard to solve it.
Escape from Tarkov is a massively multiplayer shooter video game developed by Russian studio Battlestate Games. It was released on Windows PC and has become popular around the world.
However, some players report that they encountered the problem “Escape from Tarkov failed to launch game” while trying to open the game. Don’t worry if you’re bothered by the same issue. Here are some solutions and you can try them one by one to remove the error.
Solution 1: Run the Game as Administrator
When the Escape from Tarkov or its launcher lacks the required privileges to access necessary system or network resources, you might encounter Escape from Tarkov not launching issue. To solve the problem, you should run the game as administrator. Here are the detailed steps.
Step 1: Right-click the shortcut of your game launcher and select Run as administrator.
Step 2: Minimize the launcher and press Win + E to open File Explorer. Then navigate to the installation folder of your game. By default, it’s in C:Program FilesEscape_From_Tarkov.
Step 3: Right-click the executable of the game and select Run as administrator.
After that you can check whether the game work properly. If you still get “Escape from Tarkov failed to launch game” error, please move on to the next solution.
Solution 2: Clear Cache and Temp Files
The problem that Escape from Tarkov won’t launch could also has something to do with cache/temp files. To fix it, you should clear them. Let’s see how to do it.
Step 1: Open the launcher and re-login into the account. Then end all the processes related to Escape from Tarkov in Task Manager and resign into the Windows user account.
Step 2: Navigate to the installation folder on the launcher and delete all the files of Battleye folder.
Step 3: Run the launcher as administrator and login. Click the arrow button from the upper right corner. Then select Clear cache from the pop-up menu.
Step 4: Go to Settings of the launcher. Under When I launch the Game section, select Keep the Launcher Window Open.
After clearing cache and temp files, you can launch the game again to check whether the problem has been solved.
Solution 3: Check Integrity of the Game Files
Another reason for the issue that Escape from Tarkov won’t open is the corrupted or missing game files. Fortunately, the launcher of Escape from Tarkov is able to help you solve the problem.
You just need to run the game launcher. Then click the arrow button below your account name and select Integrity Check. Then the launcher will check for problematic game files and repair them automatically. Wait until the process is finished. After that, you can restart the launcher and run Escape from Tarkov to see if it works without any problems.
Solution 4: Disable Your Antivirus Software Temporarily
Antivirus programs could also lead to Escape from Tarkov not launching, although they do protect your computer from being attacked by virus and malware. If the solutions above fail to solve the problem, you should try disabling your antivirus applications as well as firewall programs temporarily. Then check if Escape from Tarkov not launching issue has been removed.
After solving the problem, you should enable your antivirus again or change to another antivirus software.
Solution 5: Perform a Clean Boot
Other applications could also interfere with the game Escape from Tarkov or its launcher. To figure out the problematic one, you can perform a clean boot.
Step 1: Open System Configuration.
Step 2: Go to Services tab, check Hide all Microsoft services and click Disable all.
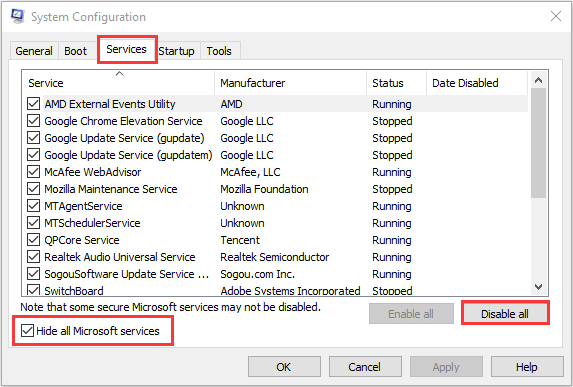
Step 3: Switch to Startup tab and click Open Task Manager. Select each item under Startup tab and click Disable.
Step 4: Go back to System Configuration and click OK. Then restart the computer to perform the clean boot.
When the PC starts, run Escape from Tarkov. If it works properly, you should go to System Configuration again and enable the disabled services one by one to figure out the problematic one. Then uninstall it.

User Comments :