In recent years, eSATA external hard drive becomes more and more popular. However, a great number of users are unclear of eSATA hard drive. Today, you will learn more detailed information about eSATA hard drive from MiniTool.
Overview of eSATA External Hard Drive?
In this section, we will give you a brief introduction to eSATA external hard drive including its definition, benefits, and drawbacks.
What Is eSATA External Hard Drive?
In order to figure out what is eSATA external hard drive, it is necessary to have an overall understanding of different interface types of hard drives firstly. In today’s hard drive markets, there are 3 major interface types including PATA (also called IDE), SATA, and SCSI.
eSATA is short for external Serial Advanced Technology Attachment (SATA). eSATA external hard drive is a type of SATA interface hard drives. It is an extension to the Serial ATA standard that can enable the SATA drives to connect your computer externally.

–image from Amazon
Benefits of eSATA External Hard Drive
In the past few years, most external hard drives were connected to the computer mainly via USB 2.0 or FireWire. With the development of Serial ATA standards, eSATA external hard drive appears in the marketplace. Compared with the 2 conventional interfaces, eSATA cable for external hard drive has distinctive benefits.
One of the biggest advantages is that eSATA external hard drive can hold and transfer large amount of data. Its transfer speed can be up to 600MB/s (6GBps) at most. For example, if you want to store high bandwidth data such as video files, eSATA hard drive is a good choice.
In addition, some flash memory can benefit from the eSATA ports on newer computers as well. Flash memory like Kanguru e-Flash features both USB and eSATA connections, which enable the thumb drive to be used with the high-speed eSATA port or a standard USB port if eSATA port is not available.
Drawbacks of eSATA External Hard Drive
eSATA hard drive has the benefits of transfer speed and flexibility, but it also has some drawbacks. eSATA hard drive enclosures are sold for nearly double the cost of most older USB enclosures. Unlike some types of USB drive enclosures which can draw their power from the USB bus, eSATA requires a separate power cable.
Compared to the USB’s 5 meters, eSATA cables max out at 2 meters too. In addition, you have to take the compatibility issue into consideration. Since eSATA is a fairly new technology, it may not be available on many older computers.
Despite these minor downsides, eSATA external hard drives have attracted a great many people who need additional storage capacity, higher performance or a fast and effective backup solution.
Differences Between SATA and eSATA External Hard Drive
Although eSATA is a part of the SATA interface specifications, it still has differences compared with SATA. Instead of a required function, it can be added to both controllers and devices. In order to function properly both, eSATA must support the necessary SATA features.
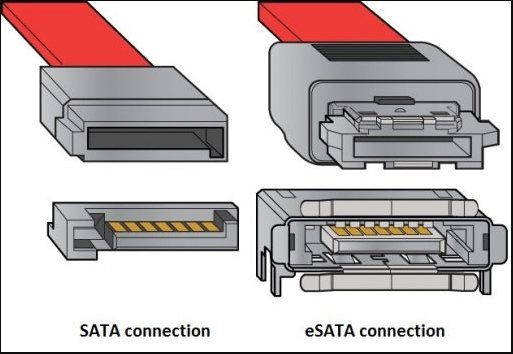
–image from https://hddmag.com/
In many earlier generation SATA controllers and devices, they do not support the Hot Plug capability, but it is important for the function of eSATA. So, the 2 cable types cannot be used interchangeably sometimes.
Besides, eSATA uses a very different physical connector from internal SATA connectors. That’s why you can better shield the high-speed serial lines that are used to transfer the signals from EMI protection.
Best eSATA External Hard Drives for 2020
In this section, we mainly focus on the introduction of best eSATA external hard drives for 2020. At present marketplace, there are generally 4 recommended best eSATA external hard drives.
1. ioSafe SoloPRO Fireproof External Hard Drive
This external hard drive is designed with excellent disaster-proof. It can still prevent data loss even if the drive is in the 843.3 Celsius of maximum temperature. Besides, the drive can work fine even if it is immersed in a depth of 10 feet for more than 3 days.

–image from Amazon
- Capacity: 2 TB
- Interface: USB 3.0 and eSATA
- Transfer speed: 100 MB/s
- Warranty: 12 months
- Price: $396.74 at Amazon
2. Fantom Drives External Hard Drive, Black
This storage device has more large capacity options for users. It can not only compatible with eSATA but also USB 3.0/2.0 interface, while the transfer speed has not been mentioned by its manufacturer. The drive is a type of SMR disk that can work well in archiving files. If you want to save a great amount of file or folder like movies, photos, and videos, you can consider buying a Fantom drive.

–image from Amzaon
- Capacity: 1 TB, 2 TB, 3 TB, 4 TB, 5 TB, 6 TB, 8 TB, 10TB, 12 TB, and 16 TB
- Interface: USB 3.0 or 2.2, eSATA
- Warranty: 1 year
- Price: $130 at Amazon
3. Glyph Studio External Hard Drive
This external hard drive has more types of interfaces and faster data transfer rates than the above drives. So, it has better compatibility. It is designed with rugged all-metal enclosure technology. With this drive, you don’t have to worry about the power supply because it provides a pro-grade internal power supply with auto-sensing power and soft-touch power switch. When using this storage device, it is quiet and has intelligent fan cooling.

–image from https://www.proaudiola.com/
- Capacity: 1 TB
- Interfaces: USB 3.0, FireWire, eSATA
- Transfer speed: 360 MB/s
- Price: $149.95 at Amazon
4. WD MY DVR Extender 500 GB eSATA External Hard Drive
Compared with the above 3 hard drives, this drive has fairly small storage capacity. Its soft amber LED screen provides you with a better reading experience. This drive can spin 7200 RPM, which boosts fast data transfer speed. Besides, this storage device is designed with excellent fan cooling to avoid any overheating issue.

–image from Amazon
- Capacity: 500 GB
- Interface: eSATA
- Transfer speed: 3 GB/s
- Price: $349.95
- RPM: 7200
According to the above information, you may find most eSATA external hard drives have relatively large storage capacity but with more pay at the same time. Hopefully the above information can help you make a wise choice when buying an eSATA hard drive.
Now, you may wonder how to manage the drive in Windows PC effectively? Keep going on and you will get some professional tips.
How to Manage eSATA External Hard Drive in Your Windows PC
After buying an eSATA external hard drive, you need to ensure that the drive can be used smoothly on Windows PC. At this time, it is essential to use a suitable disk manager. Although Windows provides you with a built-in tool like Disk Management or Diskpart to manage your hard drive.
However, the 2 tools have many certain limitations. For example, you are unable to format a drive to FAT32 file system using Diskpart if it holds more than 32 GB capacity. So, it is highly recommended that you use a more effective program to manage your drive. MiniTool Partition Wizard can provide you with more professional and effective solutions.
This software is a powerful partition management tool. With this tool, you can manage your external hard drive effectively such as convert MBR to GPT without deleting all partitions, convert FAT32 to NTFS and so on. Now, let’s see how to prepare the drive on Windows PC
MiniTool Partition Wizard FreeClick to Download100%Clean & Safe
Step 1. Connect the external drive to your PC and launch the program to get its main interface, and then click on Format Partition feature on the left pane.
Step 2. Select a proper File System based on your needs and click on the OK button to save the change. Apart from changing the File System, here you can also change the Partition Label and Cluster Size.
Step 3. Click Apply to execute this operation.
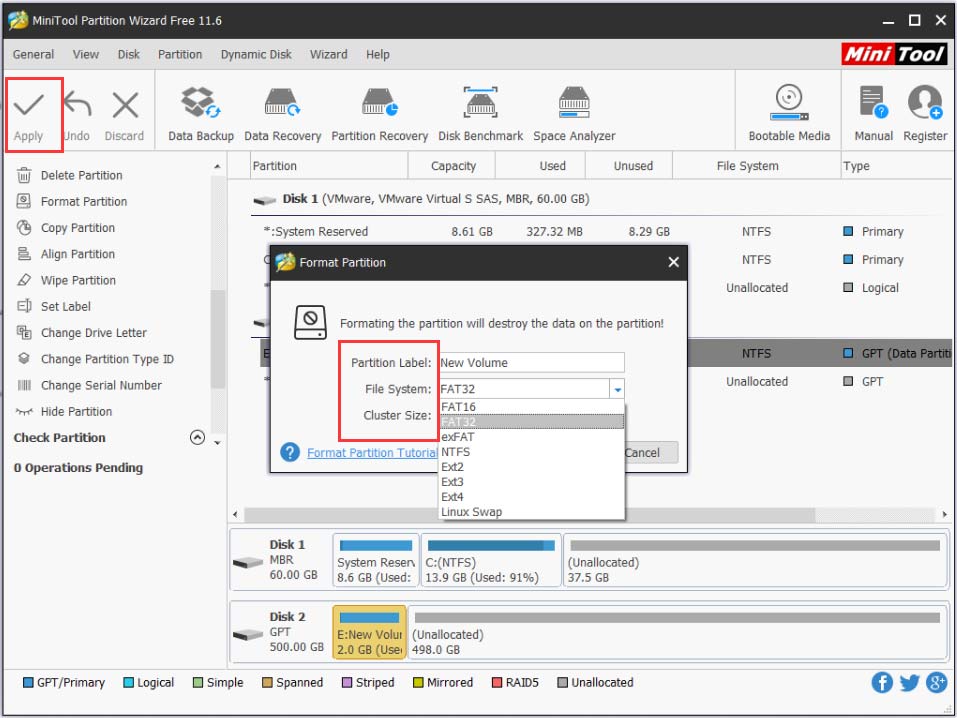
Bottom Line
In today’s article, we mainly talked about what is eSATA external hard drive and introduced several best buys. After getting an eSATA hard drive, you can use MiniTool Partition Wizard to manage it effectively. If you have any questions, you can contact us via support@minitool.com or leave your idea in the comment area.
eSATA External Hard Drive FAQ
- Make sure that your eSATA cable for external hard drive is unplugged.
- Connect the eSATA cable from the back of the drive to the connector on your PC.
- Plug the drive into the electrical outlet and turn on all power switches.
- Wait for the drive to appear on your computer. If possible, you should install any necessary drivers for it.
According to report, here are different types of connection ports from the fastest to slowest:
- Thunderbolt (up to 40 Gbps)
- USB 3.1 (Up to 10 Gbps), then USB 3.0 (about 5 Gbps)
- eSATA (6 Gbps)
- FireWire (5 Gbps)
- Gigabit Ethernet (1 Gbps)
- USB 2.0 (480 Mbps)


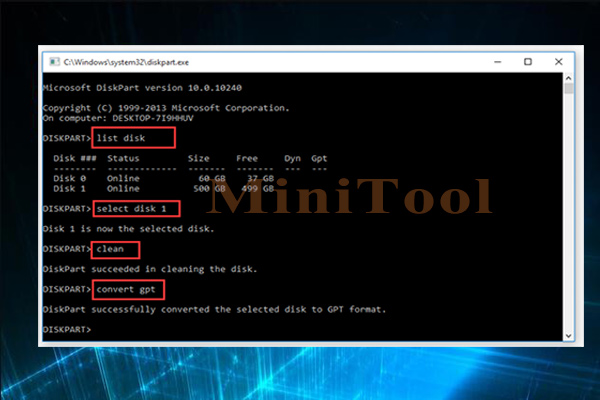
User Comments :