Sometimes, your computer could not be joined to the domain and you will receive the message “the following error occurred attempting to join the domain”. To help you get rid of the issue, MiniTool Partition Wizard puts together some effective methods in this article.
A domain is a kind of network that allows you to login to your users account from any computer on the network. Generally, domains are made up of computers on the same local network and the network administrators and manage and control multiple PCs in a domain.
You might need to add your computer to a domain in corporate environment or school, but some errors might prevent you from connect to a domain. Many users are reporting “the following error occurred attempting to join the domain” error message when they are trying to connect their computers to a home or work domain.
Even if you successfully joined a domain before, you might also fail to connect to the same domain due to this error. This problem could be caused by several factors, including disabled SMB1 support feature and interferences from antivirus and firewall. Keep on your reading to check out the possible solutions.
Fix 1: Turn on SMB1 Support
The SMB (Server Message Block), a standard protocol used by Windows system, has been reported to cause “the following error occurred attempting to join the domain”. If your computer could not be joined to the domain, it is very possible that this feature has been disabled. In this case, you just need to turn on SMB1 support.
Step 1: Press Windows + S, enter control panel and click the search result to open it.
Step 2: Navigate to Programs > Programs and Features and click Turn Windows features on or off in the left pane.
Step 3: In the pop-up window, scroll down to locate SMB 1.0/CIFS File Sharing Support. Check the item and its sub-items, and then click OK to save changes.
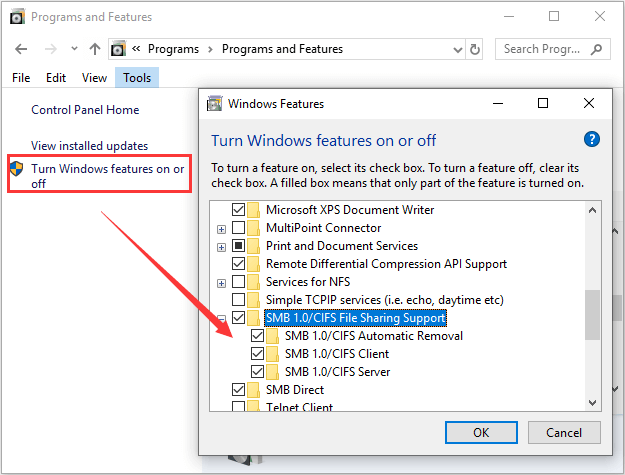
Now you can try joining to the domain again to check if the error is fixed. If you still receive “the following error occurred attempting to join the domain” error message, please move on the next solution.
Fix 2: Temporarily Disable Your Antivirus and Firewall
In some cases, the antivirus or firewall applications might block the domain joining attempts, resulting the error under our discussion. So, you can temporarily disable your antivirus and firewall applications, including the Windows built-in tools.
Here’s how to disable Windows Defender Antivirus and Firewall.
Step 1: Press Windows + I to open Settings.
Step 2: Go to Update & Security > Windows Security and click Open Windows Security button in the right pane.
Step 3: Click Virus & threat protection and hit Manage settings. In the new page, toggle off the button under Real-time protection to disable Windows Defender Antivirus.
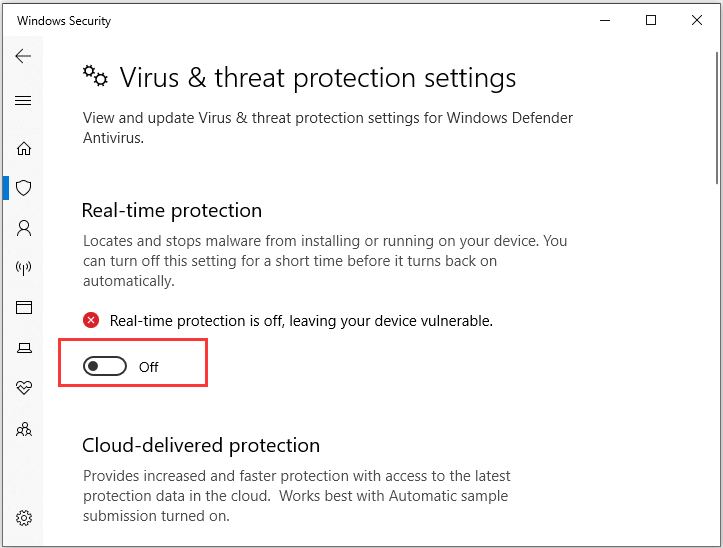
Step 4: Go back to the main interface of Windows Security window and click Firewall & network protection. Then, click your active network connection and switch off the button under Windows Defender Firewall to disable it.
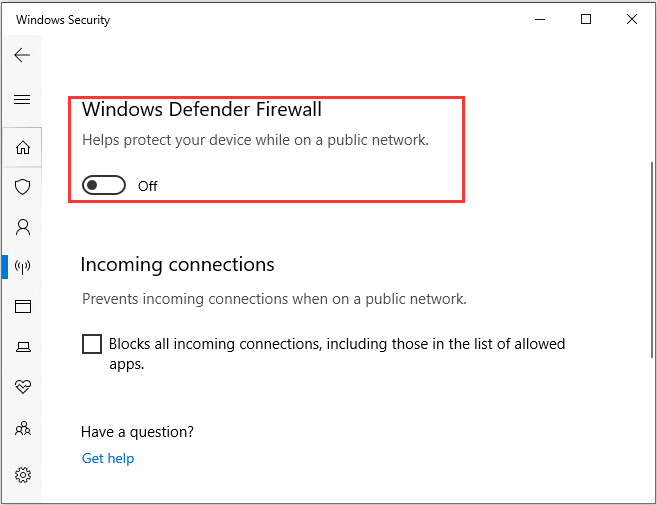
Hopefully, you should be able to join the domain without the problem. Keep in mind that you need to enable your antivirus and firewall again to protect your computer. For third-party antivirus/firewall program, you can choose to remove them and use another reliable one.
Fix 3: Perform System Restore
If your computer could not be joined the domain after you make a major change to your system, then you can perform system restore to revert your system to a previous point before the issue occurs. Here’s how to do it:
Step 1: Type restore in the Search bar and click create a restore point to open System Properties window.
Step 2: Under System Protection tab, click System Restore button.
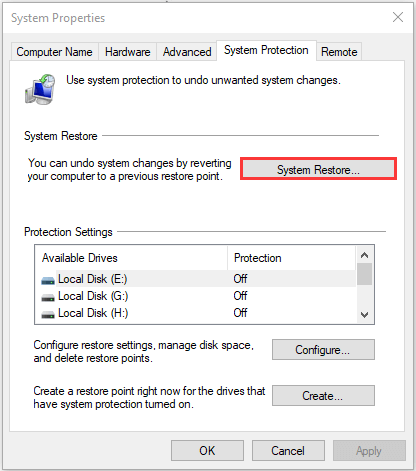
Step 3: Choose the most recent restore point from the list and click Next.
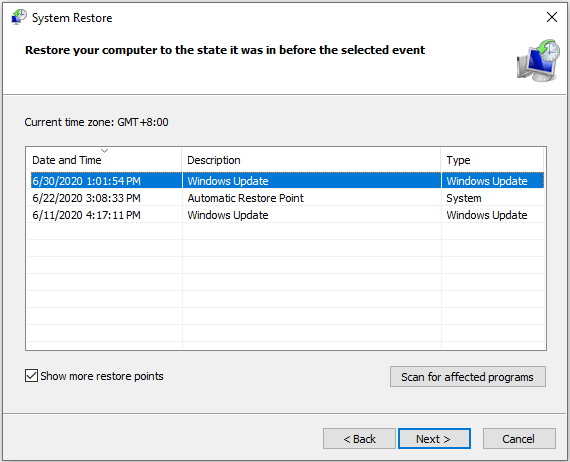
By doing this, any changes made after this point will be undone. After the process is completed, try joining your computer to the domain again and the issue should have been resolved.

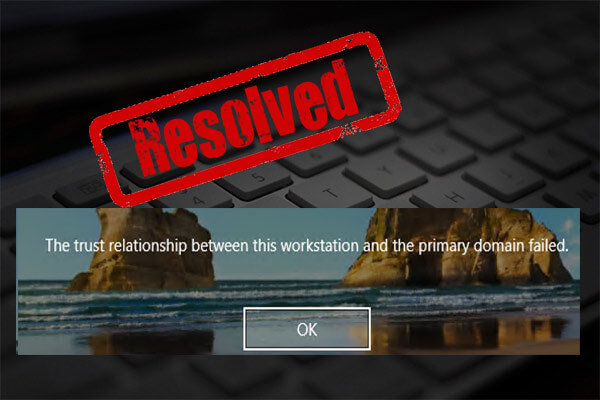
User Comments :