If you are a Windows 10 user, you must have encountered the issue - Boot Configuration Data error code 0xc0000185. This error even will not let you load your system. Therefore, how to fix Windows error code 0xc0000185? Here, MiniTool will show you some effective ways to solve the issue.
An Overview of Error Code 0xc0000185
Error code error 0xc0000185 often appears when Windows PC boots, especially after a system reboot. It always appears as a blue screen of death (BSOD) with the text that says “Your PC needs to be repaired“.
The message may also say “The Boot Configuration Data for your PC boot is missing or contains errors”. Sometimes, an error code follows the text like the error code 0xc0000185. The error message clearly indicates that this error is associated with Boot Configuration Data (BCD).
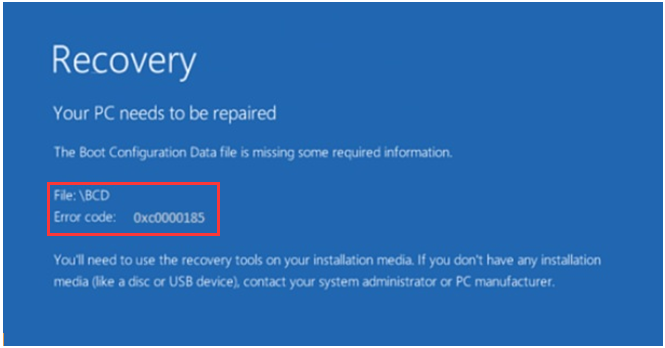
The data may lack some necessary information or has been damaged. Therefore, the system will not boot unless the PC’s owner can recover the missing or damaged data through some remedies.
What causes the error code 0xc0000185? Actually, it results from a file corruption related to the boot function of the Windows PC. Files may have been deleted or damaged in certain ways. It is also because of malware attack or hardware failure.
Hence, how to fix boot configuration data error code 0xc0000185? Having the above potential reasons, you may still don’t know how to fix the error code 0xc0000185. Don’t worry! Solutions to fix Windows error code 0xc0000185 are given in the following content.
Solution 1: Reboot Your Computer
You can try to reboot your computer to fix the error code 0xc0000185. Though fixing the boot configuration data is missing Windows 10 error code 0xc0000185 in this way is not so effective, but trying a complete reboot won’t damage your computer. The possibility that Windows may solve the issue within the time that rebooting required is small.
Solution 2: Rebuild the BCD with an Installation Media Disk
Given that your computer cannot boot normally, you can try to rebuild the Boot Configuration Data with an installation media disk to fix the error code 0xc0000185 Windows 10. The installation media disk enables you to rebuild the Boot Configuration Data easily.
Here are steps to rebuild Boot Configuration Data.
Step 1: Insert the installation media to your PC, and then start up your PC from it. Click Next to go on.
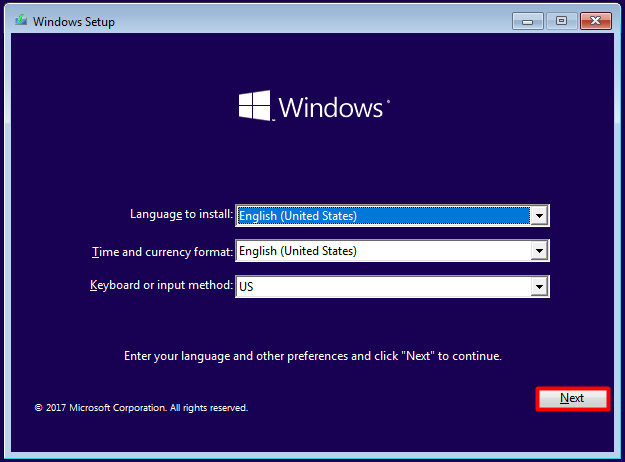
Step 2: Choose the “Repair your computer” option in the Install Now window.
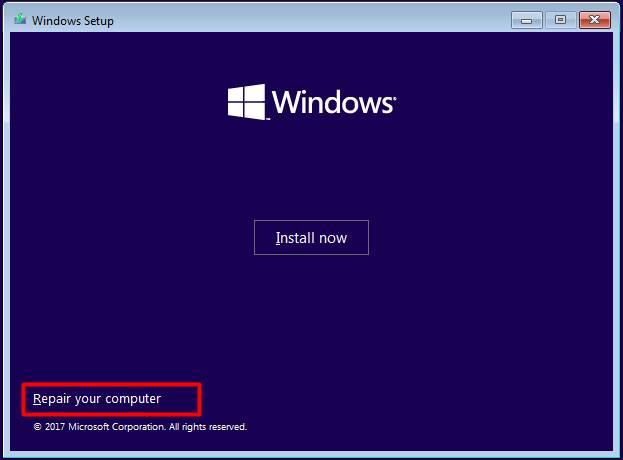
Step 3: Select the Troubleshoot option to continue.
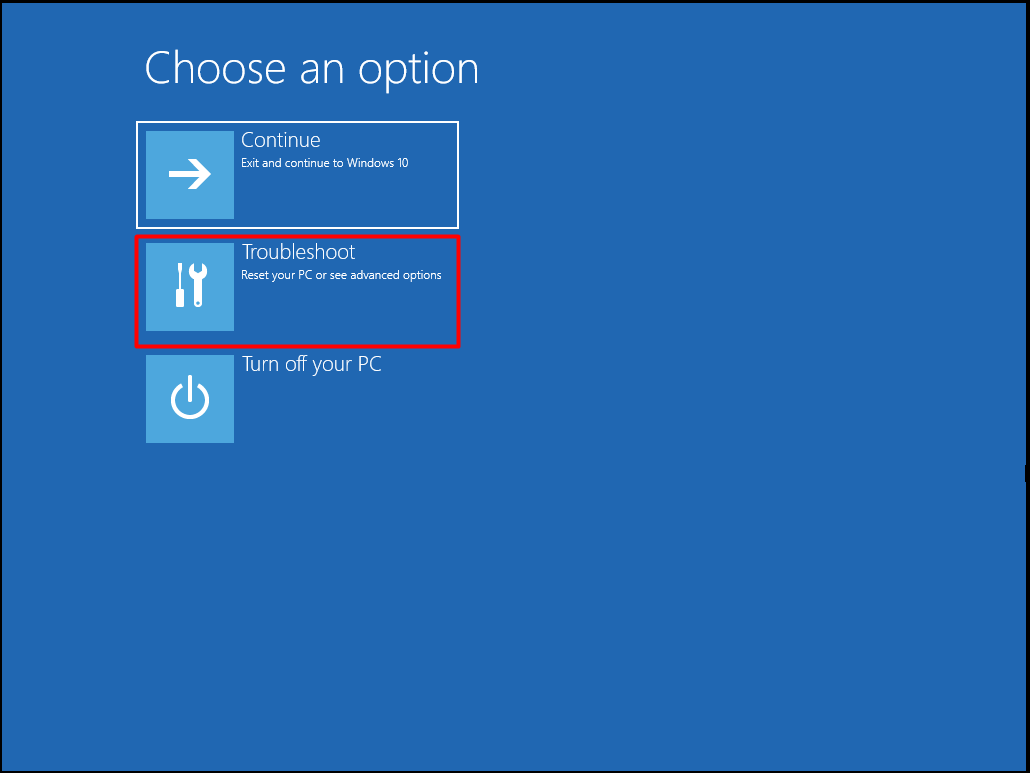
Step 4: Click Command Prompt in the Advanced options page.
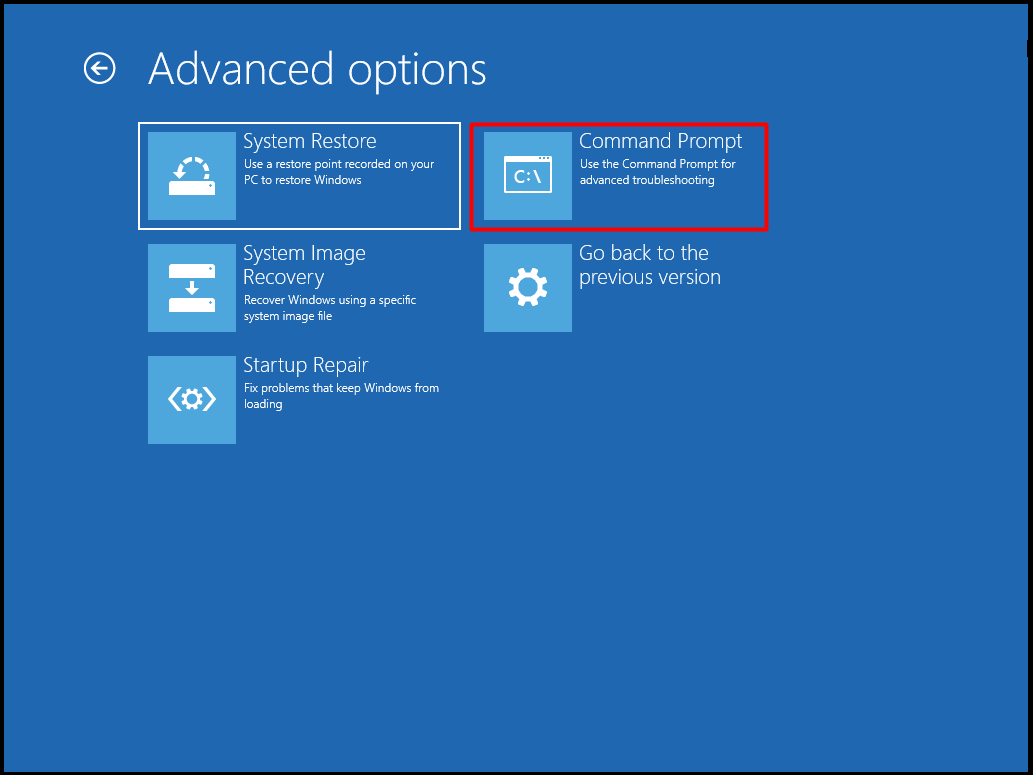
Step 5: Type the following commands in the page (press the Enter key after typing each command to get the next step):
- bootrec /fixmbr
- bootrec /fixboot
- bootrec /scanos
- bootrec /rebuildbcd
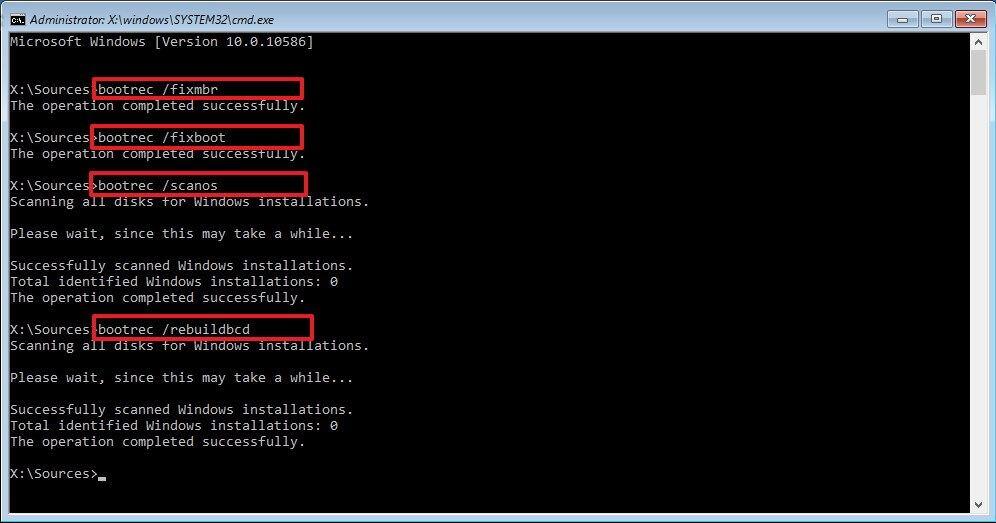
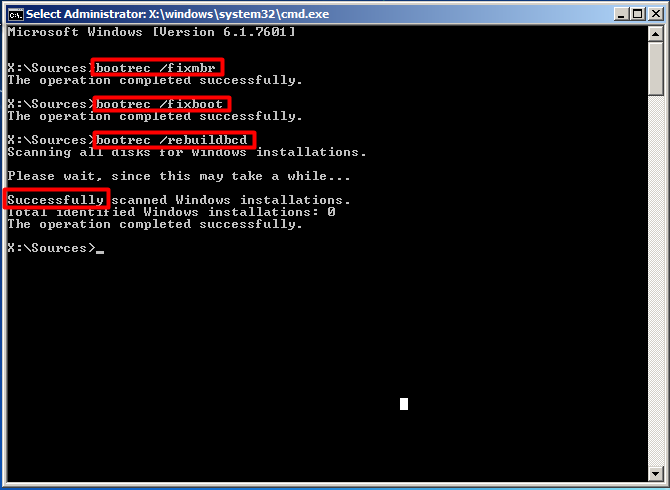
Solution 3: Format the Hard Drive
If your computer still fails to boot, you may need to format your hard drive and then reinstall Windows to fix the error code 0xc0000185 Windows 10. Generally speaking, it is available to format a hard drive through Windows Installation media, but sometimes there are some errors leading to the Windows could not format a partition error.
Then how to format the hard drive when your PC cannot boot into Windows? Here, MiniTool Partition Wizard is highly recommended.
MiniTool Partition Wizard is a wonderful partition manager with some powerful features such as: Partition Recovery, Migrate OS to SSD/HD Wizard, Surface Test, Wipe Disk, etc. This software enables you to manage your partitions and hard drives easily and safely.
With this software, you are able to create a bootable CD/DVD/USB flash driveand format hard drive with it when your computer fails to start.. Click the below link to get this great software now!
Restart your computer, set the bootable media created by MiniTool Partition Wizard Pro or Ultimate Edition as the first boot option in BIOS. Then you will enter the MiniTool PE Loader interface. After that, follow the steps below to start to format your drive.
Here are steps to format a hard drive in MiniTool Partition Wizard.
Step 1: Launch MiniTool Partition Wizard Ultimate Edition to enter its main interface. Choose the hard drive that you want to format, click the Format Partition feature.
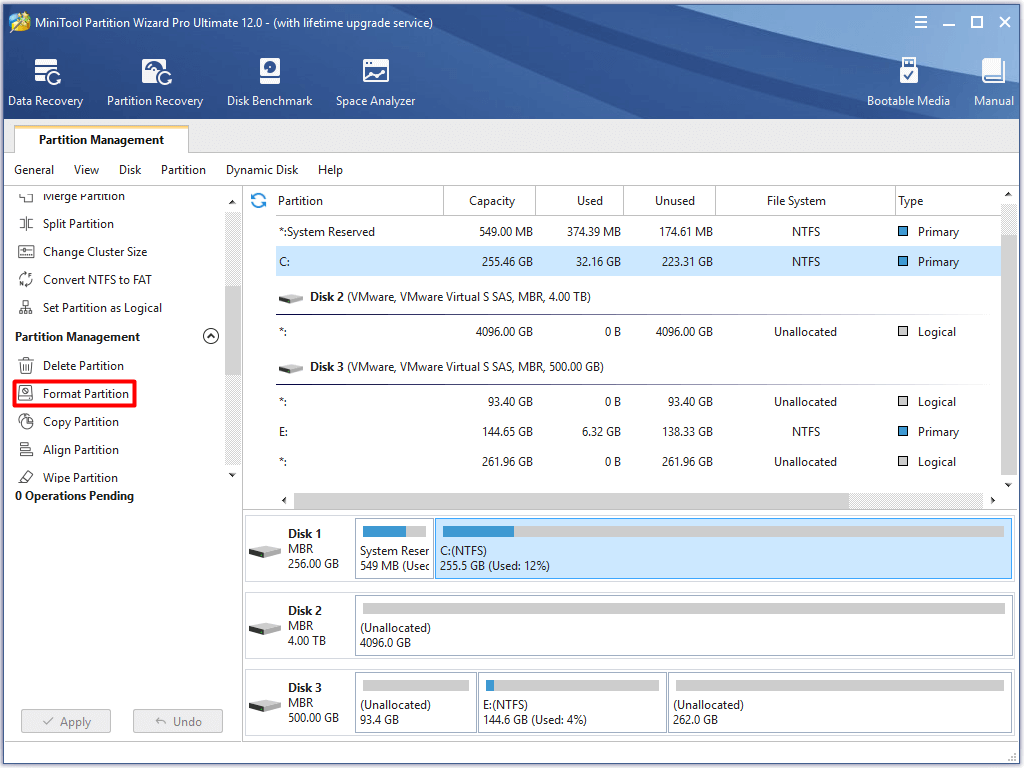
Step 2: Set the partition label, file system for the partition, and then click the OK button to continue the process.
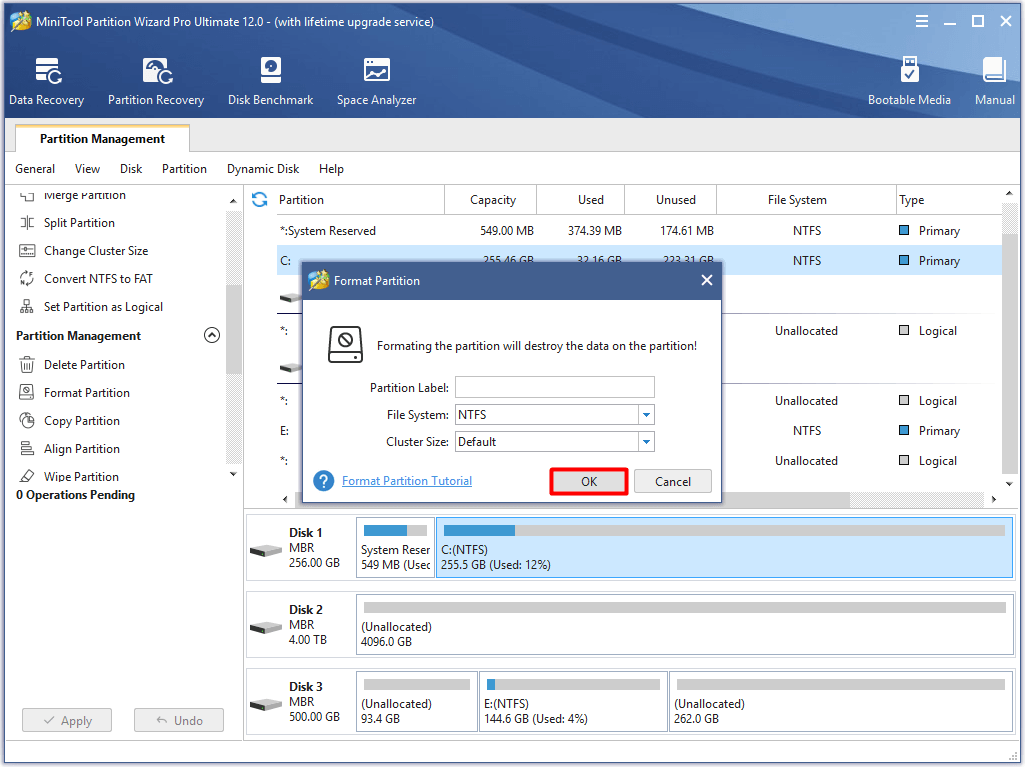
Step 3: Eventually, click the Apply button to carry out the pending operation.
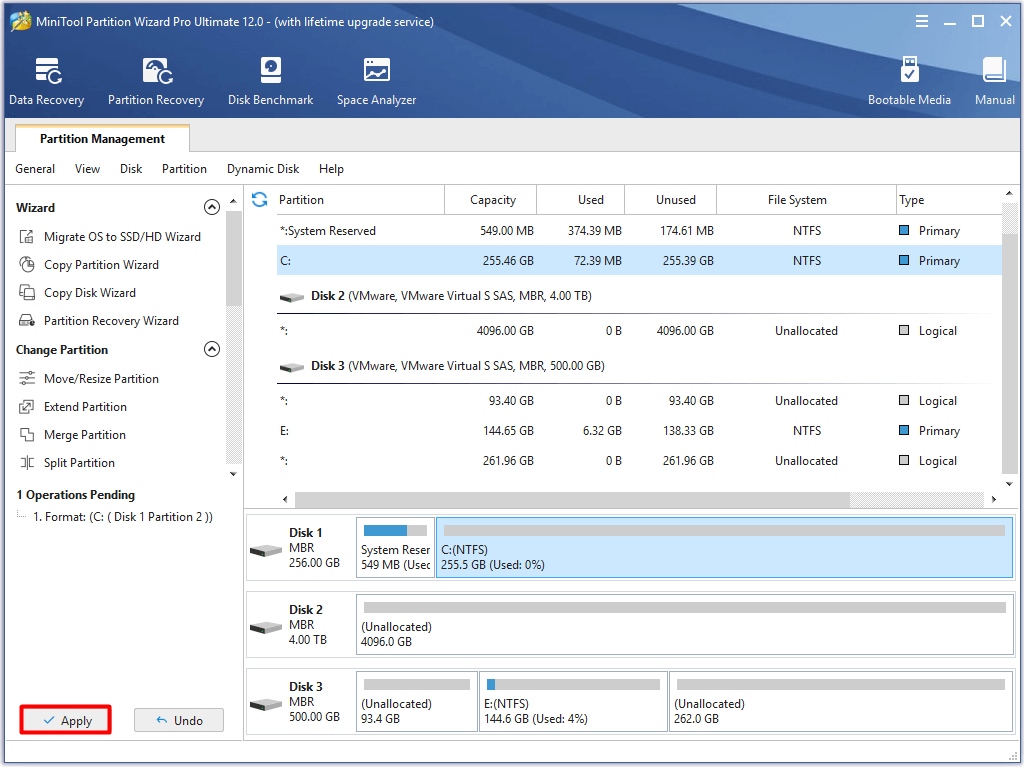
Solution 4: Run CHKDSK
CHKDSK (check disk) is a command that shows the status report of the volume. In this way, any error found in that volume can be corrected. To use CHKDSK, computers must have an Autochk.exe file on their systems.
Here are steps to run CHKDSK to fix boot configuration data error code 0xc0000185.
Step 1: Type cmd in the search box, and then select the Command Prompt from the search results. Select the Run as administrator option after right click Command Prompt.
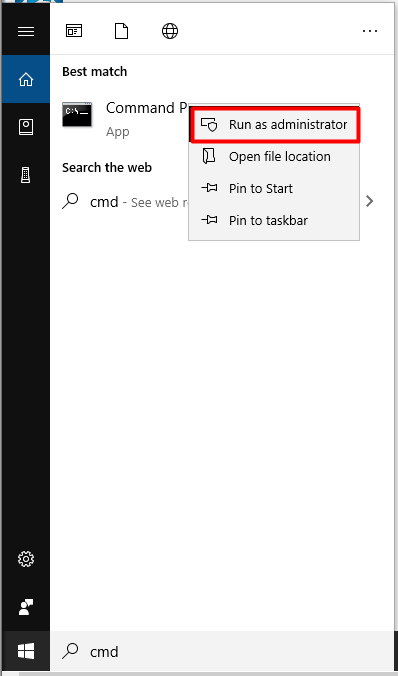
Step 2: After typing the command chkdsk /r, press the Enter key.
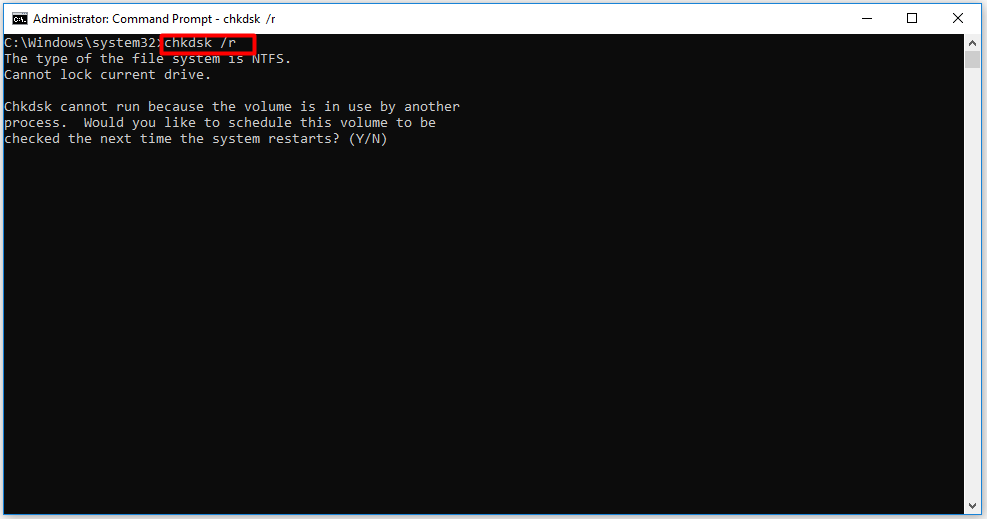
After executing this command, Windows will scan your hard drive and correct any error it finds. Then you should reboot your computer to check whether the issue is solved or not.
Solution 5: System Restore
How to fix error code 0xc0000185? Try to running System Restore to fix boot configuration data is missing Windows 10 error code 0xc0000185. Similarly, you should enter the WinRE page under the help of a bootable CD/DVD/USB drive.
After entering the Advanced options page, select the System Restore option just as shown in the below picture.
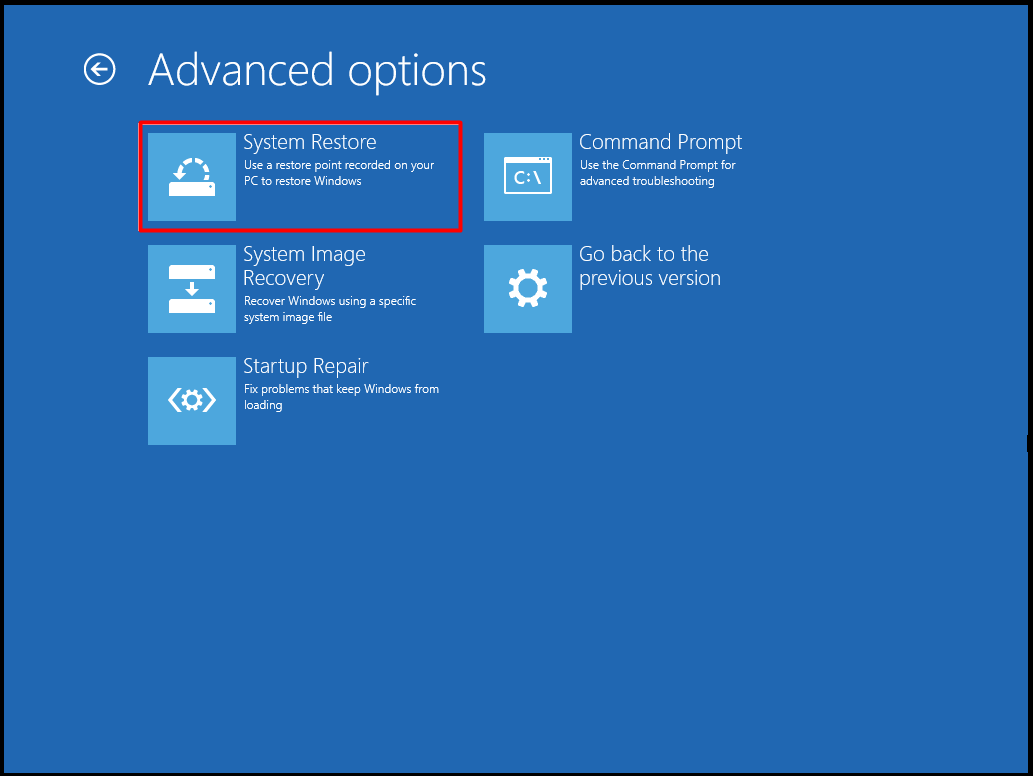
Solution 6: Delete Recently Installed Software
In rare cases, the Windows error code 0xc0000185 is sparkled by incompatible applications and programs. So, if the error code 0xc0000185 appeared right after you installed new software on your computer, uninstall the software and check whether the issue still exists.
Deleting the software is very easy, but the key point is that you need to prevent it from being regenerated after you delete it. Therefore, you should choose a method to permanently delete it to avoid that case happens. For instance, delete the installation package directly or delete it by force.
To know more information on how to permanently delete files, read this article: 6 Effective and Reliable Methods to Delete Files Permanently
Solution 7: Check the Hardware Physically
When the error code 0xc0000185 appears, you can try disconnecting all the external devices connected to your PC and check whether this way can address the issue. This method is a basic one to fix Windows error code 0xc0000185. As a small issue in the system connection can lead to this type of error warning.
It is strongly advised that you should make sure that the system components such as expansion cards, PSU and memory are placed in the right places.
Solution 8: Reset Your PC
Resetting your PC can fix the Boot Configuration Data error code 0xc0000185. Using an Installation media disk to restore, reset or reinstall Windows. However, you’d better make a backup before resetting your PC to avoid data loss.
Here comes the need of MiniTool Partition Wizard Pro Edition or higher editions. With this software, you are able to make a backup with ease. Rebooting your computer with a bootable drive created by MiniTool Partition, enter the MiniTool PE Loader page. Then utilize the Copy Disk feature of MiniTool Partition Wizard to back up your data.
Solution 9: Run Disk Cleanup
When you browse Internet, your computer will save temporary files and folders periodically. These unnecessary files may trigger various issues, including error code 0xc0000185.
As for this case, you can run disk cleanup utility to clean these useless files. Since your computer ran into a problem and needs to be repaired, you cannot enter the Desktop. However, if you can enter the Safe Mode, the situation is different.
After booting into Safe Mode, you can follow the following step to fix the error 0xc0000185.
Step 1: Type disk cleanup in the search box, and then select the Disk Cleanup from the listed search results.
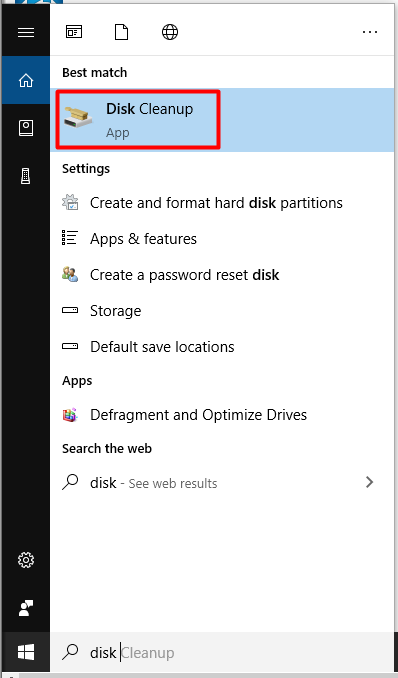
Step 2: A window will pop up in the page telling you the total space that can be freed up by using Disk Cleanup. You can choose the files to delete by unchecking them. Then click OK to finsih the process.
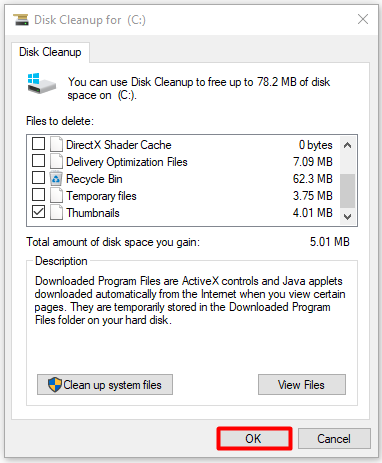
Conclusion
All the above are methods to fix Windows error code 0xc0000185that this post offers you. If you are struck in the question how to fix Windows error code 0xc0000185, please read the given methods and steps carefully.
Follow the offered methods to repair the error code 0xc0000185. I hope you can fix the issue after carrying out the given approaches without damaging your system.
If you have your own views towards the issue, you can leave a comment in below. Certainly, if you have any doubt or suggestion to our product, please contact us via [email protected].
Error Code 0xc0000185 FAQ
You can fix the Windows Boot Configuration Error Code 0xc0000185 with the following methods.
- reboot your computer
- rebuild the BCD with an installation media disk
- format the hard drive
- run CHKDSK
- system restore
- delete recently installed software
- check the hard drive physically
- reset your PC
- run disk cleanup

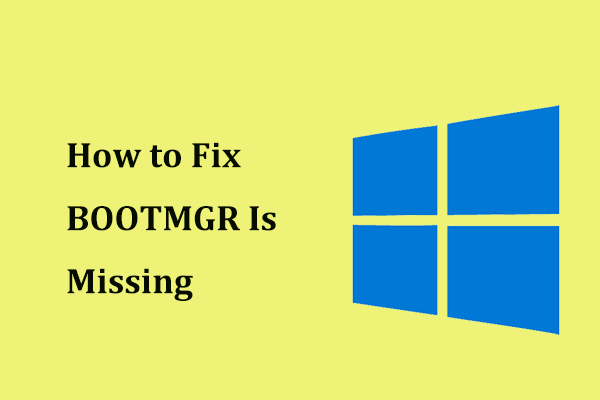
User Comments :