Many people report that they have encountered the error code 0x80072F8F 0x20000 when they use the Microsoft Media Creation Tool to upgrade Windows.
It says “We’re not sure what happened, but we’re unable to run this tool on your PC. If you continue experiencing problems, reference the error code when contacting customer support. Error code: 0x80072F8F – 0x20000.”
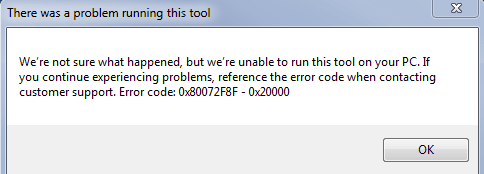
Why does this error occur? The possible reasons are as follows:
- Incompatible system requirements.
- Unstable internet connection.
- The lack of administrator privileges.
- TLS 1.1 and TLS 1.2 are turned off.
- There is something wrong with the Windows Update service or component.
To solve the error code 0x80072F8F 0x20000, you can try the following methods.
Method 1. Check If Your PC Meets the Windows Upgrade Requirements
If you want to upgrade your PC to Windows 10/11, you should make sure it meets the corresponding system requirements. Otherwise, the upgrade will fail.
- Windows 10 Requirements: Can My Computer Run It?
- Basic Windows 11 System Requirements for PCs & Laptops
Method 2. Make Sure Your Network Is Good
The Microsoft Media Creation Tool will download system files when you use it to upgrade your system. Therefore, you should make sure your internet connection is good.
11 Tips to Troubleshoot Internet Connection Problems Win 10
Method 3. Run the Microsoft Media Creation Tool as an Administrator
The administrator privilege is needed when you do significant changes to the computer system. Right-click on the Microsoft Media Creation Tool and select Run as Administrator.
Method 4. Close Conflicting Programs
Close any running programs and try updating Windows again. If the error code 0x80072F8F – 0x20000 occurs again, you may need to perform a clean boot to find more conflicting programs and close them.
How To Perform A Clean Boot On Your Windows 11 PC
Method 5. Troubleshoot Windows Update
There are many ways to troubleshoot Windows Update and you can try them one by one.
Way 1. Restart the Windows Update Services
- Press the “Windows + R” keys to open the Run dialog box.
- Type “services.msc” and press Enter.
- Scroll down to find the Windows Update Right-click on it and select Properties.
- Change the Startup type to Automatic.
- If the service is stopped, click on the Start button, and then click the Apply and OK buttons.
- Then, repeat the same process for the following services: Background Intelligent Transfer Service, Server, Workstation, TCP/IP NetBIOS Helper, and IKE and AuthIP IPsec Keying Modules.
Way 2. Reset Windows Update Components
Run Command Prompt as administrator and then execute the following commands one by one:
- net stop bits
- net stop wuauserv
- net stop appidsvc
- net stop cryptsvc
Way 3. Edit the Registry to Make It Allow OS Upgrade
- Open the Run dialog box, type “regedit” in the box, and press Enter.
- Navigate to ComputerHKEY_LOCAL_MACHINESOFTWAREMicrosoftWindowsCurrentVersionWindowsUpdateAuto Update.
- On the right pane, right-click on the blank area and hover over New.
- Select DWORD (32-bit) from the listed option and name it AllowOSUpgrade.
- Double-click on the file and change its Value data to 1.
- Once done, press OK button to save the changes then check if the issue persists.
Way 4. Clear Windows Update Files
Delete Windows Update files and update the Windows Update tool. Then, you can restart the Windows Update to check if the problem is solved.
- Go to C:WindowsSoftwareDistributionDownload to delete all files under this folder.
- Open Command Prompt and execute the command “wuauclt.exe /updatenow”.
Method 6. Enable TLS 1.1 and TLS 1.2
Open the Notepad and paste the code mentioned below:
Windows Registry Editor Version 5.00 [HKEY_LOCAL_MACHINESOFTWAREMicrosoftWindowsCurrentVersionInternet SettingsWinHttp] “DefaultSecureProtocols”=dword:00000a00 [HKEY_LOCAL_MACHINESOFTWAREWow6432NodeMicrosoftWindowsCurrentVersionInternet SettingsWinHttp] “DefaultSecureProtocols”=dword:00000a00 [HKEY_LOCAL_MACHINESYSTEMCurrentControlSetControlSecurityProvidersSCHANNELProtocolsTLS 1.1Client] “DisabledByDefault”=dword:00000000 “Enabled”=dword:00000001 [HKEY_LOCAL_MACHINESYSTEMCurrentControlSetControlSecurityProvidersSCHANNELProtocolsTLS 1.2Client] “DisabledByDefault”=dword:00000000 “Enabled”=dword:00000001
Save the file as a .reg file. Then, double-click the file to apply it. After applying this file, you can then check if the problem is solved. If it is not, you may need to use other ways to upgrade your system.
Windows 10 Update Methods: 5 Ways to Update Windows 10
Bottom Line
MiniTool Partition Wizard can help you clone the system, manage disks better, and recover data. If you have this need, you can download it from the official website.

User Comments :