Have you ever received an error code 0x80041006 when you try to connect with the game server? Do you know how to fix it? in this post, MiniTool Partition Wizard will offer you five solutions.
The error code 0x80041006 may occur in different locations within the Windows system, and it can be caused by a number of different factors. The common reasons include incorrectly configured system settings and a lack of related plug-ins, such as Silverlight.
When you play games that require internet connection, you will encounter this error. How to fix the error code 0x80041006? You can follow the tutorial below to fix it.
Solution 1. Temporarily Disable Your Security Software
Sometime, your security software will disrupt your online game when it detects some virus on the website. If you can confirm this website is safe enough, you can temporarily disable your antivirus program to see if the error code 0x80041006 is still exist. If this method doesn’t work, you can try the other ways.
Solution 2. Use Disk Cleanup
Sometimes, the error code 0x80041006 is caused by corrupt caches or insufficient storage.
If you play games without downloading, you just need to clean all the cookies and caches on your browser. Then you need to close the browser and open it again.
If you play client games, you need to:
- Click the Search icon on the taskbar and input “disk cleanup” on the search box.
- Click Open and click OK to open it.
- Select the type of files you want to delete on the File to delete If you want to know the description about the file, you need to click it.
- Click OK.
- If you want to free up more space for your computer at this time, you can click the Clean up system files button to delete the system files. The methods are same with above.
Solution 3. Check in Safe Mode with Networking
Safe Mode is a diagnostic mode of a computer operating system. It can fix most problems within the operating system.
Sometimes, there is something wrong with your system files, so you can execute a System File Checker (SFC) scan to check and repair all protected system files in the safe mode.
You can follow the steps below to enter the Safe Mode:
- Restart your computer.
- When the sign-in screen is displayed, press Shift key and select Power button at the same time to click Restart.
- When the computer restart to enter the Choose an option interface, select the Troubleshoot
- Then select Advanced options and click Startup Settings on the new page.
- Click Restart, then select the 5 or F5 for Safe Mode with Networking. After this, you can boot your Windows into the safe mode with Internet.
- Click Start and search for the “cmd” on the search box.
- Right-click the Command Prompt and select Run as Administrator.
- Type “sfc/scannow” and press Enter.
- Then restart your computer.
Solution 4. Perform A Clean Boot
The “clean boot” will start Windows with a minimal set of drivers and startup programs, so you can identify what program is interfering with your game. Here’s the tutorial:
- Sign in to the computer as an administrator. If you don’t have, you can create one.
- Click Search icon and type “msconfig” on the search box.
- Then select System Configuration from the result.
- Go to Services.
- Check Hide all Microsoft services box and click Disable all.
- Then go to the Startup tab and click Open Task Manager.
- For each startup item, select them and then click Disable.
- Close Task Manager and click OK.
- Then reboot your computer to see if the error disappears.
- If the error exists still, you can follow the above steps to disable more software until you find the software interfering with the game. Then, you can choose to uninstall this software.
Solution 5. Create new user profile
If your user profile is corrupted, it can also result in the error 0x80041006. You can follow the ways below to check whether your user profile is corrupt.
- Click Search icon on the taskbar and input “accounts” on the search box.
- Then click Email & Accounts from the search result to open it.
- Select Family & other users on the left of the window.
- Click Add someone else to this PC.
- Fill in the form with the user name and password to create a new account.
- Click on Change account type and choose Administrator.
- Restart your computer.
- Login to the new account.
- After you login in with the new account successfully, you need to check if the problem persists.
These are the five solutions for the error code 0x80041006. For any questions about the error code 0x80041006, leave comments below. We will give you a solution as soon as possible.

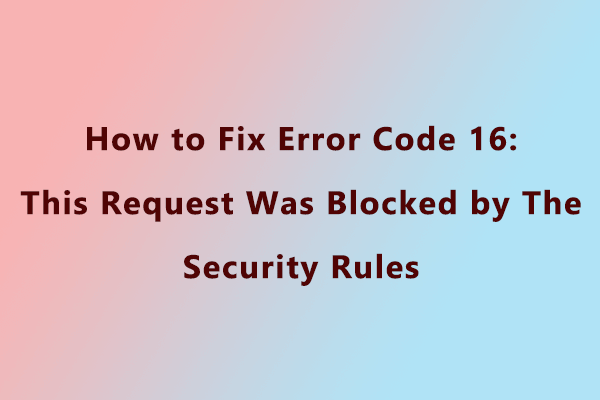
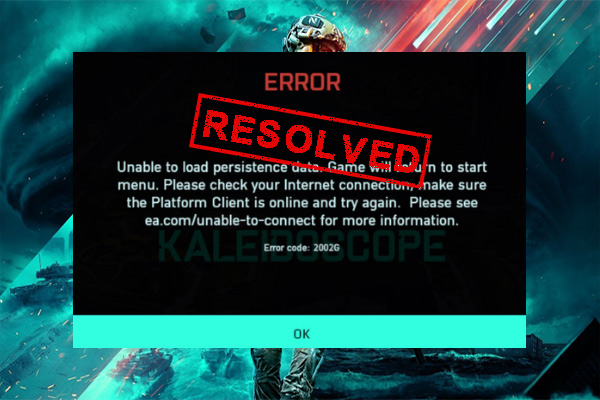
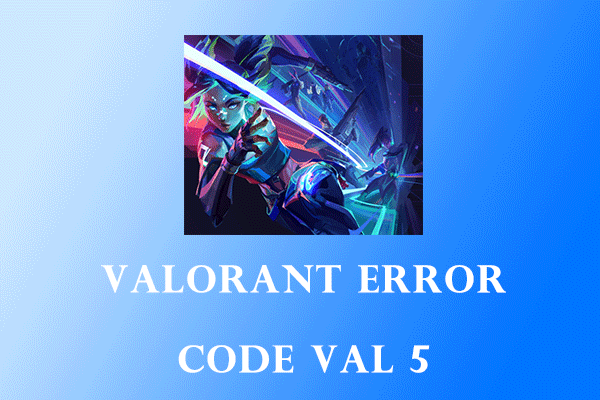
User Comments :