Some people report that they have encountered remote desktop error 0x204. This error will prevent them from connecting the remote PC. In this post, MiniTool Partition Wizard will provide 4 ways to solve this problem.
Remote Desktop Error 0x204
Remote desktop is a tool built in Windows 10. With this tool, you can connect another device to your computer and then control your computer from that device. This is a very powerful tool, but you should note that this tool requires you to have at least Windows Pro Edition operating system.
Some people report that they get error 0x204 when connecting remote desktop. The error message is “We couldn’t connect to the remote PC. Make sure the PC is turned on and connected to the network, and that remote access is enabled. Error code: 0x204.”
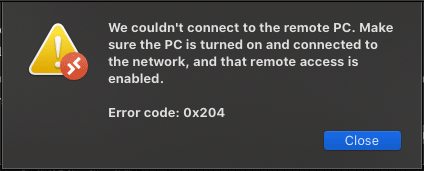
Then, what causes this error? Possible reasons are as follows:
- Outdated drivers or incompatible hardware/drivers.
- Security settings or the third party security programs.
- Remote desktop protocol is disabled.
- Problematic Remote Desktop connection account.
What Is RDP (Remote Desktop Protocol) and How Does It Work
How to Fix Remote Desktop Error 0x204
In this part, I will introduce 4 solutions to the remote desktop error 0x204.
Solution 1. Enable Remote Access
To connect remote desktop successfully, you should make sure the remote access is enabled. Here are the steps:
- Press “Windows + R” keys to open Run
- In the Run box, type “exe” and hit Enter to open System Properties window.
- In the pop-up window, skip to Remote
- Under Remote Desktop section, make sure “Allow remote connections to this computer – Allow remote connections only from computers running Remote Desktop with Network-level authentication (recommended)” option is checked.
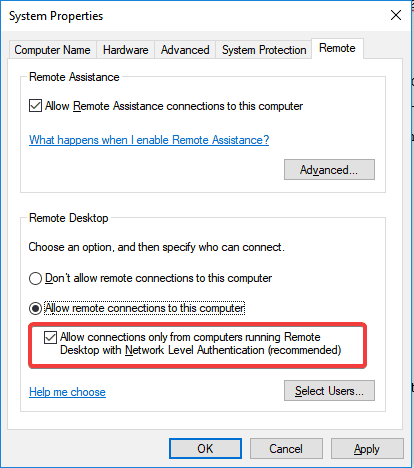
How To Set And Use Remote Desktop In Windows 10, Look Here
Solution 2. Set Firewall
Here are the steps about setting Windows Firewall to allow remote desktop through the firewall:
- Click Startbutton and click Settings.
- Scroll down to choose Update & Security.
- Highlight Windows Defenderand click Open Windows Defender Security Center.
- Click Firewall & network protectionand click Allow an app through firewall.
- Click Change settings.
- Choose Remote Desktop and click OKbutton to save changes.
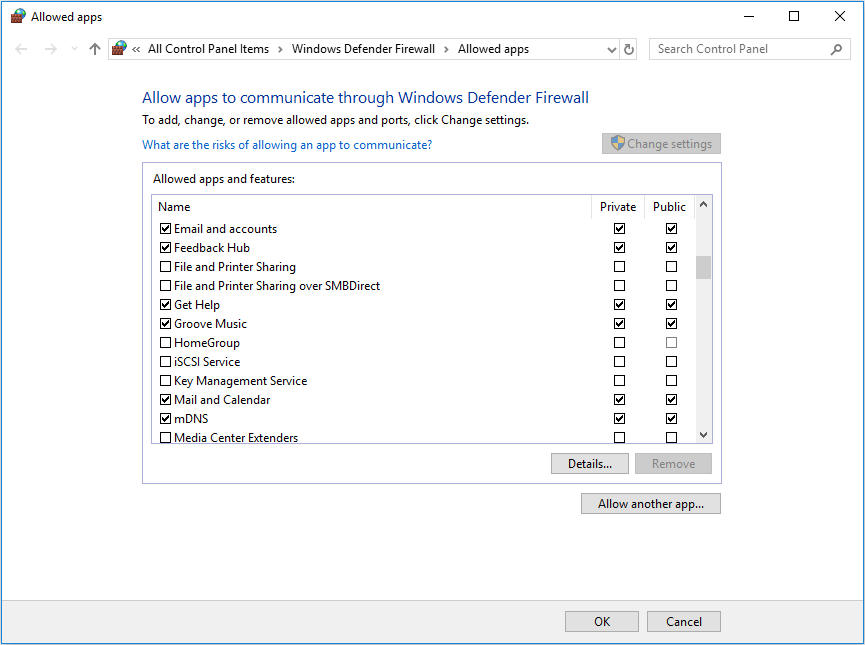
If you have installed any third-party antivirus software, you should shut down it temporarily.
Solution 3. Enable the Port 3389
Port 3389 is used for remote desktop connection. If this port is disabled, the error 0x204 may also occur. Here are steps on enabling the port 3389:
- Press “Windows + R” keys to open Run
- In the Run box, type “cmd” and hit Enter to open Command Prompt
- Type “ipconfig” and hit Enter. You will get the IP address of the system.
- Log into the router and find out the Port Forwarding In that section, forward TCP port 3389 to the earlier located IP address.
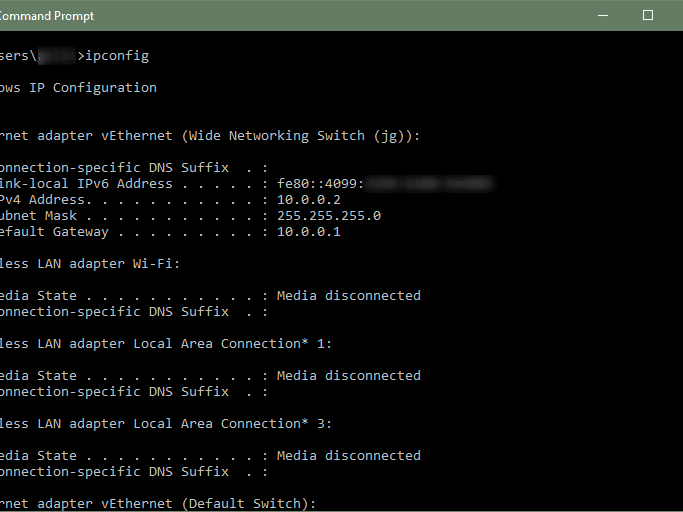
Solution 4. Uninstall Newly Installed Software or Hardware
If the above 3 ways can’t help you solve the problem, you should check whether you have installed new drivers, programs, or hardware. If so, you may need to roll back to the previous drivers, uninstall software, or disassemble the hardware.
If those methods also don’t work, you can try uninstalling and reinstalling the Remote Desktop app.

User Comments :